Выпуск 60
На днях в одном из оффлайн журналов, на которые я подписан, наткнулся на интересную статью, в которой приводились разные интересные мысли одного американского миллионера о том, что же нас ожидает в будущем в плане использования солнечной энергии, технологий получения идеально чистой воды, продолжительности жизни и прочих подобных вещей.
И среди этой информации была информация о динамике роста интернет-пользователей. Если в 2010-м году их было 2 млрд. человек, то уже к 2020-му году их станет 5 млрд!
Три миллиарда новых людей, которые принесут новые идеи, проекты и новые деньги во всемирную паутину.
Интернет будет продолжать расти с космической скоростью, а в ближайшие десять лет нас ждет огромное количество новых проектов, инноваций, изобретений и технологических прорывов.
В целом же человечество ждет прекрасное и изобильное будущее, а тех, кто сделал интернет-деятельность своим главным направлением заработка — еще более прекрасное )
А теперь к выпуску!
#1. 3 совета по записи своего голоса
3 совета по записи своего голоса
Довольно часто в мою службу поддержки приходят письма, в которых люди выражают сомнения в своем голосе и называют это причиной, по которой они не хотят самостоятельно записывать свой обучающий курс.
Иногда доходит даже до абсурда. Однажды мне предложили прорекламировать некий курс своим подписчикам. Я, как обычно, попросил предоставить мне курс, чтобы я мог его изучить и решить, достоин ли он продвижения.
Меня уверили, что все сделано профессионально: и графика, которую делал серьезный дизайнер, и уроки, которые записаны дикторским голосом. Я скачал курс и начал смотреть.
И с первого же урока я понял, какую грубую ошибку допустил автор курса. А сделал он следующее.
Он записал уроки своим обычным голосом, но решил, что его голос какой-то скучный и неинтересный, поэтому было бы здорово нанять профессионального диктора, который просто повторит все его фразы и запишет таким образом каждый урок в отдельный аудиофаил, а он потом просто заменит аудиодорожки в своих уроках на новые.
На первый взгляд идея интересная. Но, что из этого получилось, вам лучше не видеть и не слышать.
Во-первых, при просмотре урока складывается впечатление, что его рассказывает какой-то робот, а не живой человек.
Во-вторых, так как диктор не мог на 100% говорить с той же скоростью что и автор, голос в видеоуроке расходился с действиями на экране. И это просто, что называется «выносило мозг».
Поэтому я решил дать несколько советов тем, кто недоволен своим голосом.
Хорошая новость №1. В мире очень мало людей, которым нравится звучание их голоса.
Не знаю, с чем это связано, но это факт. На днях читал интересную книжку, связанную с созданием видео, и там наткнулся на такую фразу «When recording voice-overs, the first thing to accept is that nobody likes how their voice sounds», что можно перевести на русский как «При записи голосовых вставок для вашего видео первая вещь, которую нужно принять, заключается в том, что никому не нравится, как звучит их голос.»
А вторая важная фраза, которая была в этой книге, говорила о том, что другим людям, как правило, не кажется, что ваш голос звучит плохо. Это лишь наши фантазии, внутренние страхи и неуверенность заставляют нас думать таким образом.
Так что первое, что вы должны понять: если вам не нравится свой голос — это нормально! А второе — это то, что другие люди совсем не считают ваш голос плохим.
Хорошая новость №2. Голос можно тренировать.
Наш организм создан с умом. Если вы никогда не бегали, то вам будет трудно пробежать даже 1 километр. Но, если вы начнете постоянно бегать и с каждым днем будете понемногу увеличивать нагрузку, то уже через месяц-другой вы сможете пробежать марафон в 42 километра. А все потому, что мышцы и другие составляющие тела адаптируются, и вы становитесь сильнее и выносливее.
Так же и со многими другими областями, в том числе и с голосом. В Интернете можно найти много разных упражнений на развите голоса, которые при регулярном выполнении сделают ваш голос четче и интереснее.
Моей тренировкой в свое время были сотни видеоуроков, которые я записывал для своих курсов и сайтов. Сегодня, когда я открываю какой-нибудь свой урок за 2006-й год, то мне скорее хочется его закрыть. А когда я открываю свои последние уроки, то мне нравится моё звучание, хотя оно тоже не идеально.
Хорошая новость №3. Вы сами можете влиять на звучание своего голоса.
Если вы будете постоянно думать о том, что ваш голос плохой, и что он никому не нравится, то так оно и будет. Мы становимся теми, о чем думаем большую часть времени. Наши мысли — это мощная энергия, которая влияет и на наше тело, и на наши поступки. Детектор лжи основан именно на этом принципе. Когда мы хотим соврать, физиология нашего тела меняется, и детектор это сразу определяет. То же самое и здесь. Когда вы садитесь за запись с мыслями типа «У меня такой ужасный голос, что же делать?», то ваше тело подстроится под эти мысли, и ваш голос действительно будет ужасным, а вы еще раз убедитесь в этом.
Поэтому первым делом поменяйте свою установку на более позитивную, например «У меня прекрасный голос и он нравится людям» и регулярно повторяйте ее про себя. А как только возвращаются плохие мысли, сразу отметайте их и снова повторяйте «У меня прекрасный голос и он нравится людям». После нескольких недель такой практики ваш голос преобразится, вот увидите!
Ну и напоследок могу дать вам еще такой совет — поменьше думайте о том, кто и что о вас подумает. Просто делайте то, что считаете правильным. Давно уже было доказано, что люди большую часть времени думают о себе, своих проблемах и переживаниях, а до вас им совсем нет дела. Так что и волноваться по этому поводу бессмысленно.
Автор статьи: Евгений Попов
Сайт: evgeniypopov.com
#2. Работа за компьютером стоя — реально ли?
Сегодня я решил включить в журнал необычный материал, дабы внести какое-то разнообразие.
Речь пойдет о моем недавнем приобретении, которое связано с проблемой длительного пребывания в сидячем положении.
Я уже давно знал, что сидение за компьютером по 10-12 часов в день — это занятие, за которое наш организм не скажет спасибо. Поэтому различные специалисты рекомендуют делать регулярные перерывы и через каждые пару часов сидения вставать и делать небольшую разминку, чтобы разогнать кровь.
С одной стороны это здорово, а с другой стороны проблема в том, что когда ты весь в работе, совершенно не хочется прерываться и отвлекаться на разные упражнения. Теряется настрой и набранный темп, который потом опять придется набирать и тратить время.
Я несколько раз думал над этой проблемой, но как-то не находил решения и оставлял все как есть, успокаивая себя тем, что я каждый день делаю тренировку, и это компенсирует все те перерывы, которые я не сделал в течение рабочего дня.
Так продолжалось до тех пор, пока мне на глаза не попалась одна любопытная статья, где рассказывалось о том, что в таких крупных компаниях как facebook и google работник может попросить предоставить ему рабочее место с таким столом, за которым периодически можно работать стоя. И такое рабочее место ему предоставляется.
Я заинтересовался этой темой и начал читать разные статьи про работу стоя. Смысл в том, что после нескольких часов сидения за таким столом мы просто встаем, нажимаем специальную кнопку и стол поднимается за нами.
В общем я решил попробовать, нашел сайт, где можно заказать такой стол по своим размерам и подходящих цветов и оформил заказ. Примерно через три недели стол был у меня. Вот, как все это выглядит.
Посидели 2 часа:

Постояли 20 минут:

Стол поднимается в вертикальное положение примерно за 10 секунд.
Поначалу было немного непривычно работать стоя, но на второй день мне уже стало без разницы, как работать, и, стоя, я мог выполнять работу так же быстро, как и сидя.
Я специально здесь не стал приводить ссылок на магазин, где я покупал стол, чтобы не подумали, что это какая-то реклама. Нет, мне просто на самом деле понравилось это решение и поэтому я поделился им с теми, кому приходится по много часов просиживать за компьютером, а здоровье терять не хочется. Сегодня продажей таких столов занимается несколько фирм, кому надо — найдете через Интернет.
#3. Создаем укромный уголок для приватных данных
Изначально в операционной системе Windows нет возможности создать защищенный раздел, где данные хранились бы в зашифрованном виде, а доступ к разделу можно было бы получить только после ввода пароля.
А что делать, если на компьютере нужно хранить очень важную информацию, которая ни в коем случае не должна попасть в чужие руки?
Даже банальная база ваших паролей и информация о кредитках в идеале должна храниться именно в закрытом и шифрованном разделе, и ни в коем случае не в обычных текстовых файлах. Сегодня существует столько разных троянов и всяких шпионских программ, которые легко могут извлечь подобную информацию из текстовых файлов и отправить ее злоумышленнику.
Поэтому для тех, кто серьезно относится к вопросам безопасности, я записал специальный видеоурок про создание зашифрованного раздела на вашем жестком диске, доступ к которому можно получить только после ввода заранее установленного вами пароля.

Скачать урок в архиве (27,8 Мб)
Скачать программу и русификатор
Текстовая версия урока:
Создавать зашифрованный раздел мы будем при помощи специальной утилиты TrueCrypt, скачать которую можно с официального сайта truecrypt.org. На сайте есть раздел downloads, где можно под свою операционную систему скачать данную утилиту.
Показать текстовую версию урока полностью
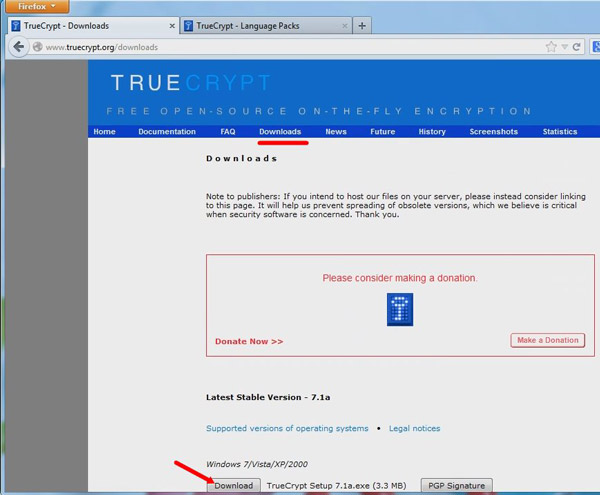
Как только вы утилиту загрузите, установите и запустите, вы увидите вот такой интерфейс:
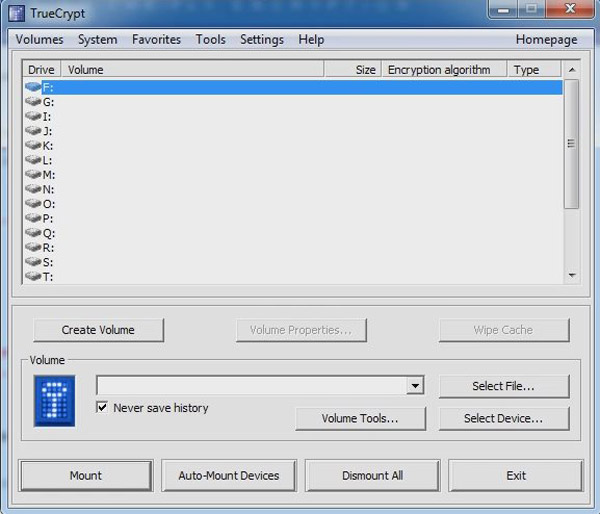
Первым делом разберем принцип работы программы. Итак, мы создаем на компьютере в любом месте файл, даем этому файлу определенный размер. Затем программа этот файл-контейнер шифрует. Мы ставим на этот файл специальный пароль. Таким образом у нас получится некий контейнер, доступ к которому можно получить только по паролю. Вся информация внутри контейнера зашифрована. При этом для удобства программа подключает этот контейнер в виде виртуального диска. Т.е. мы указываем букву диска, указываем для этой буквы файл-контейнер, и у нас на компьютере появляется дополнительный диск, который и будет тем самым укромным уголком, доступ к которому можно получить только по паролю. Как только я введу пароль, я могу пользоваться этим диском, как обычно, складывая и используя информацию. Но как только я закончу работу, я могу этот диск отключить.
Давайте приступим к созданию защищенного места на компьютере. И для начала русифицируем интерфейс программы. Для этого зайдем на вкладку Settings — Language. В появившемся окне можно выбрать тот язык, который вам необходим.
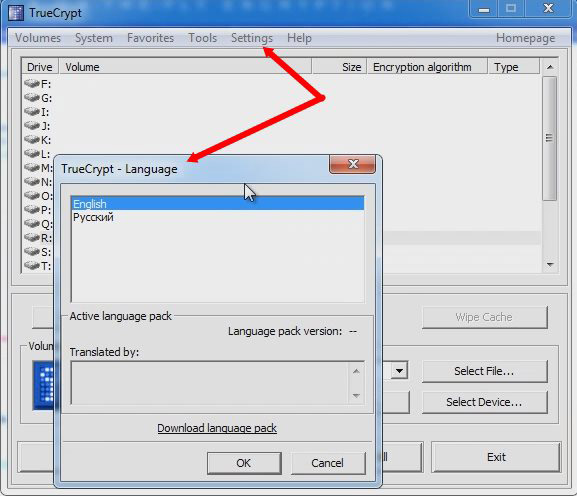
Изначально в списке будет только английский язык. Чтобы добавить локализации, переходим по адресу truecrypt.org/localizations
На странице с локализациями выбираем тот язык, который необходим, т.е. русский, скачиваем его, распаковываем архив, и после этого необходимо положить файл с русским языком в корень программы.
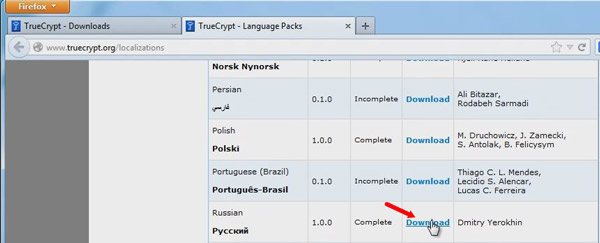
Русский язык появится в списке Language и его можно будет выбрать для русификации.
Теперь можно создать контейнер, с которым мы будем работать. Для этого в окне программы нужно нажать на кнопку Создать том. В появившемся окне выберем пункт Создать зашифрованный файловый контейнер и нажмем кнопку Далее.

В следующем окне выбираем Обычный том TrueCrypt и нажимаем Далее.

В следующем окне указываем размещение для нашего файла, т.е. где он у нас будет храниться. Нажимаем кнопку Файл, указываем место размещения и название файла. Я укажу корень диска С и назову файл mysecret. После этого нажимаю Далее.

В следующем окне предлагается выбрать алгоритм шифрования. Я оставлю стандартный и нажму Далее.

Следующим шагом указываем размер файла. Здесь все зависит от того, что вы собираетесь хранить на этом зашифрованном диске. Если, например, будете хранить базу с паролями, то хватит и десятка Мб, а если какие-то фильмы, то естественно, необходимо поставить несколько десятков Гб. Я поставлю 500 Мб.

Далее придумываем пароль для тома. Пароль желательно придумать по-сильнее.

Следующим шагом необходимо поводить мышкой в хаотичном порядке в области окна. Это нужно для того, чтобы сгенерировался мастер-ключ для шифрования. Также в этом окне необходимо выбрать файловую систему. Если вы планируете хранить в контейнере файлы, которые имеют размер более 4 гб, то лучше выбрать NTFS.

После этого необходимо нажать на кнопку Разметить. Если все в порядке, то появится окно с оповещением, что Том TrueCript успешно создан.

Нажимаем ОК. Если нужно создать еще один том, то в следующем окне нажимаем Далее, если же нет, то нажимаем Выход.

Теперь, если открыть то место, в котором вы запланировали сохранить файл-контейнер, то он должен там появиться. Я указал корень диска С, и мой файл mysecret размером 500 Мб там появился.
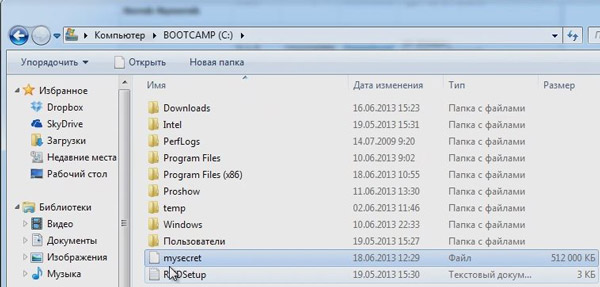
Теперь давайте получим доступ к этому файлу-контейнеру. Вернемся в окно программы TrueCrypt и выберем букву диска, которую будем использовать для подключения контейнера. Я выбрал букву Q. Теперь нажимаем кнопку Файл и указываем наш файл контейнер.
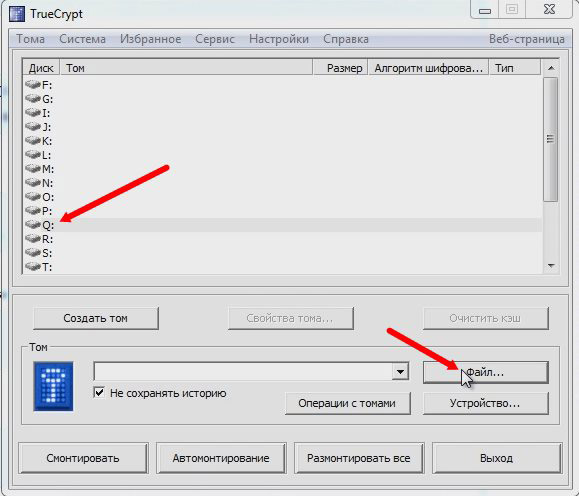
После этого достаточно нажать на кнопку Смонтировать. Программа сразу спросит пароль. Необходимо ввести тот пароль, который был указан при создании файла-контейнера.
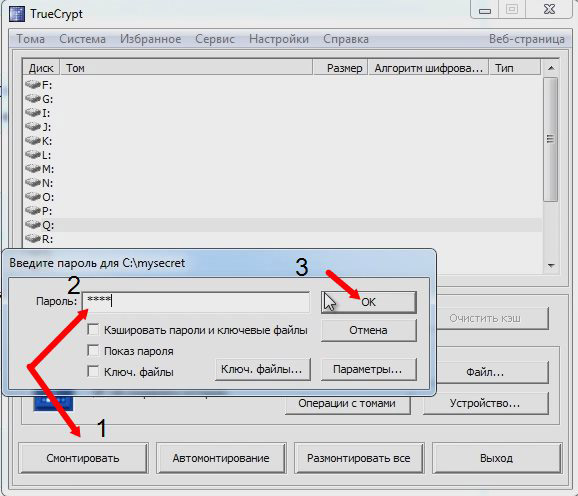
После того, как вы нажмете кнопку «ОК», в системе должен появиться новый диск. В моем случае это диск Q.

Все, что я буду помещать на диск Q, будет фактически храниться в файле mysecret и доступ к этому диску буду иметь только я, потому что только мне известен пароль. Копируется информация на этот диск стандартным способом, т.е. так, как будто это обычный диск системы. После того как работа с диском и с информацией закончена, необходимо открыть TrueCrypt, выбрать диск и нажать Размонтировать.
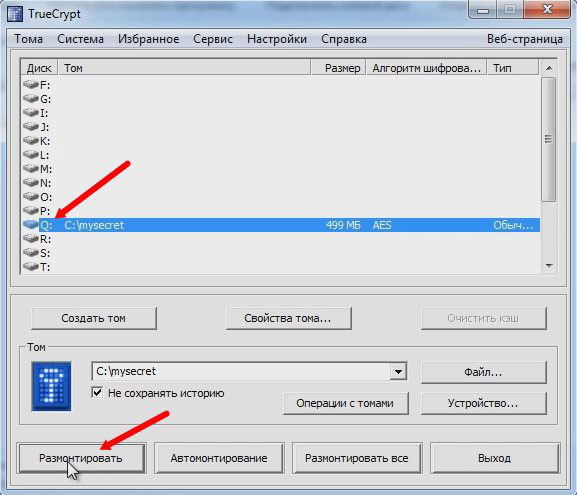
После нажатия на Размонтировать, диск в компьютере пропадает.
Для удобства я советую назначить горячие клавиши для подключения и отключения диска в автоматическом режиме. Для этого заходим в меню Избранное и выбираем пункт Добавить смонтированный том в список избранных томов.
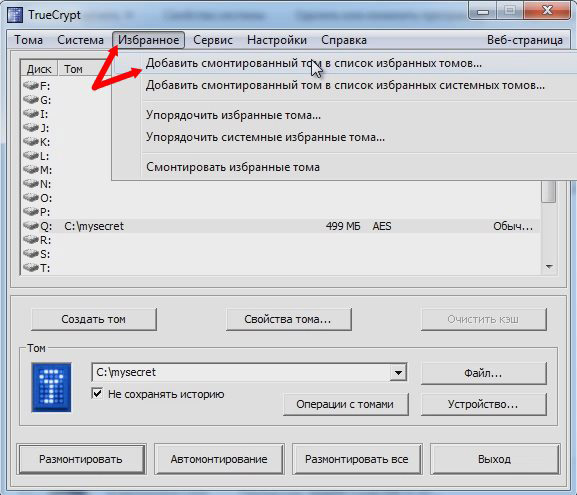
В появившемся окне можно сделать дополнительные настройки для тома.
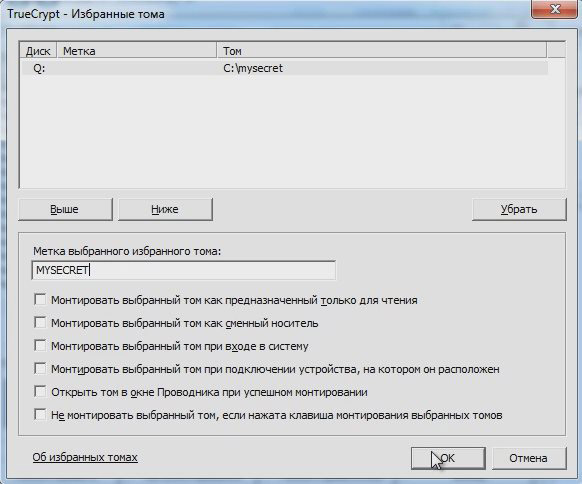
Например, можно добавить метку для тома, чтобы в системе он отображался не как локальный диск Q, а имел название. Я добавил метку Mysecret и нажал ОК.
Теперь переходим в меню Настройки — Горячие клавиши.

Находим в появившемся окне пункт Смонтировать избранные тома и добавляем сочетание горячих клавиш. Я для примера укажу CTRL+F1 и нажимаю Назначить.
И таким же образом добавляем сочетание горячих клавиш для пункта Размонтировать все.

После этого можно выйти из меню, нажав на кнопку «ОК».
Теперь если нажать CTRL+F3 диск размонтируется, а если нажать CTRL+F1, появится окно для ввода пароля и последующего монтирования диска.
Вот таким образом можно организовать свой укромный уголок для хранения важной информации на компьютере.
На этом урок окончен.
#4. Редактируем видео онлайн в Filelab Video Editor
Этот урок подготовил мой помощник Сергей Патин.
В комментариях к прошлым выпускам журналов нас просили сделать видеоуроки по каким-нибудь полезным западным онлайн-сервисам. И как раз в этом уроке мы расскажем о довольно интересном онлайн-сервисе, одним из направлений которого является редактирование видео. Пусть он не может конкурировать по функциональности с монстрами типа Adobe Premiere, но если вам срочно понадобилось обрезать или, наоборот, слить несколько видеороликов в один файл, применить какие-то переходы, эффекты, наложить надписи, то предложенным онлайн-сервисом можно пользоваться вполне успешно.
Сайт онлайн-видеоредактора
Текстовая версия урока:
Для начала работы необходимо зайти на сайт www.filelab.com. Filelab — Это сервис онлайн-услуг, который представляет из себя три независимых друг от друга приложения: видеоредактор, аудиоредактор и утилита для очистки Windows.
Показать текстовую версию урока полностью
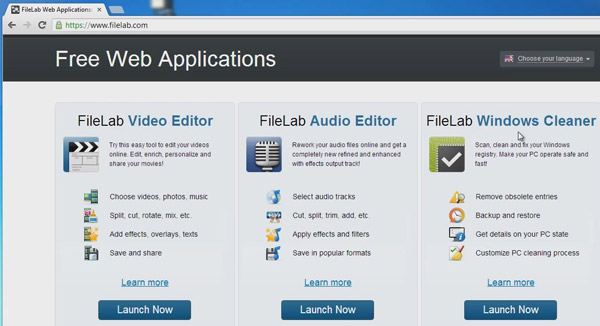
Если хотите, можете поменять язык сайта на русский, нажав на ссылку Choose your language и выбрав русский язык.
В рамках этого урока мы рассмотрим видеоредактор. Чтобы узнать о нем подробнее, нажмём на ссылку Learn more (Узнать больше). Что же умеет данный редактор? Он умеет редактировать видео, добавлять переходы, создавать наложения на видео, управлять различными видеоформатами.
Давайте познакомимся с видеоредактором подробно и нажмем Запустить FileLab Video Editor.
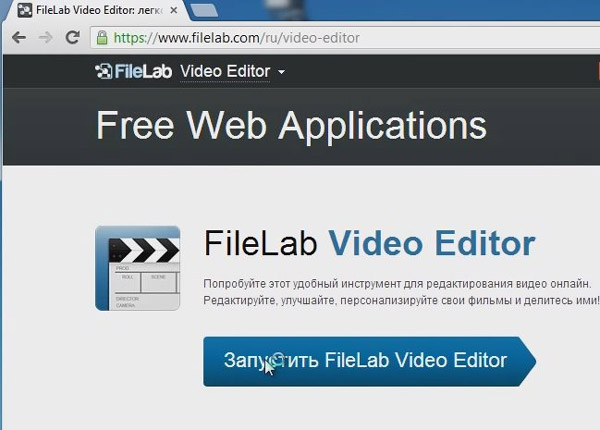
Не смотря на то, что мы переключались на русский язык, это относилось только к описанию сервиса, а сама программа так и осталась английской.
Интерфейс программы очень напоминает интерфейс подобных офлайн-программ. Здесь есть окно предпросмотра, шкала времени, панель, в которой можно переключаться между эффектами, переходами и титрами.
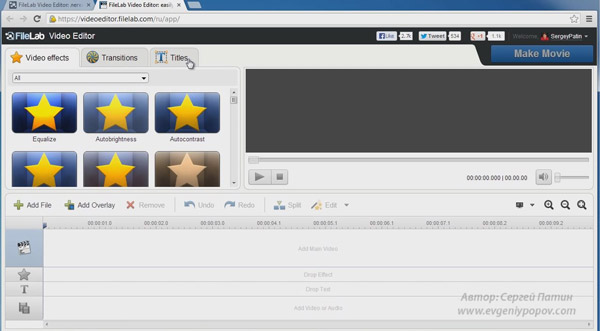
Давайте добавим файл на шкалу времени, чтобы можно было на конкретном примере разобрать работу программы. Для добавления файла нажмем на кнопку Add file и добавим видеофайл в программу. Видеофайл добавился на шкалу времени и в окне предпросмотра его можно увидеть, нажав на кнопку Play.
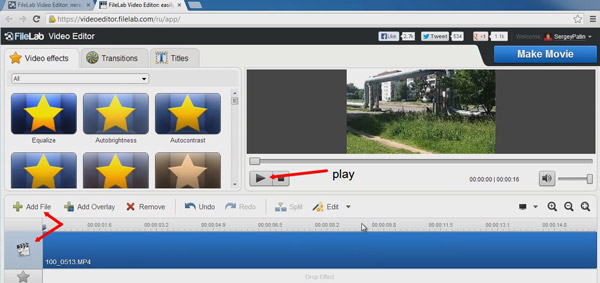
Хочу обратить внимание, что ролик при предпросмотре может немного подтормаживать, особенно если в него добавлено много видеоэффектов, много переходов, титры и т.д. Но это никак не отражается на конечном результате. После того, как вы готовый ролик экспортируете, он будет воспроизводиться прекрасно.
Давайте разберем первую функцию редактирования видео, а именно разделение видеоролика на части или его обрезка. Для этого установим курсор на то место, где мы хотим разделить видео и нажмём на кнопку Split. После этого видеоролик разрежется на две независимые части.
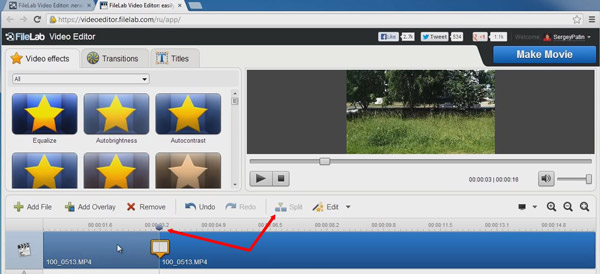
Теперь с каждой из частей файла можно работать отдельно. Можно даже удалить одну из частей, нажав на кнопку Remove. К оставшейся части давайте применим эффект Sepia. Для этого на вкладке Video effects находим этот эффект и переносим его на шкалу времени в то место, где у нас изображена звездочка.
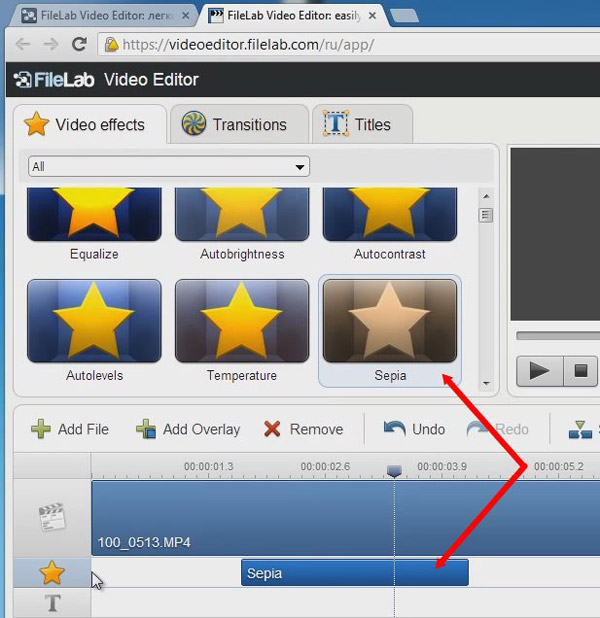
Этот эффект можно подвинуть в то место, с которого мы хотим, чтобы он начинался. Я к примеру его размещу с 5-ой секунды. Если курсор на шкале времени перевести на эффект, то в окне предварительного просмотра можно увидеть, что эффект затонировал наше видео в коричневый оттенок. Если хотите, эффект можете растянуть, потянув за края прямоугольника, либо сжать, т.е. сделать его длительность меньше.
Далее давайте добавим титры к изображению. Давайте перейдем на вкладку Titles и выберем один из вариантов титров. Я выбрал титры Foggy Weekend. Этот вариант титров я переношу на шкалу времени с буковкой Т. В окне предпросмотра можно видеть, как это будет отображаться на видео.
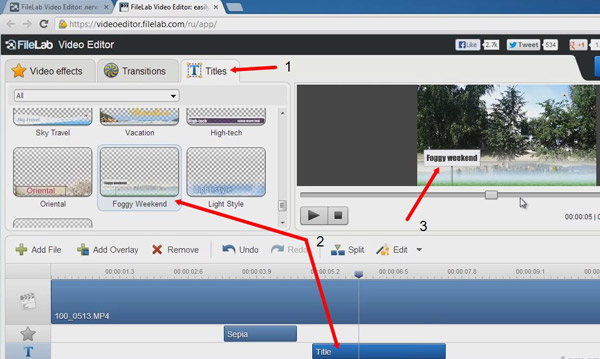
Давайте изменим надпись Foggy weekend. Для этого выделим титры (Title) и нажмем на Edit — edit title. В левом верхнем углу появится форма для изменения надписи. Я изменю надпись на следующую: «Наконец-то лето!». Если слова не помещаются в одну строку, то можно шрифт изменить с 4 на 3.
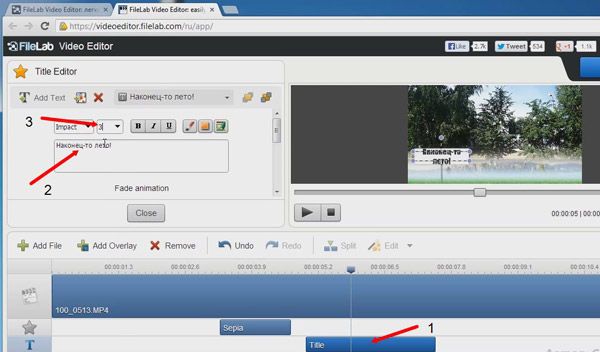
Титры также, как и эффекты, можно растянуть или сжать по времени, а также установить в необходимое для отображения место.
Как и в любом видеоредакторе, данная программа позволяет добавлять несколько файлов в проект, но делается это все по порядку: сначала добавляется один файл, потом необходимо заново нажать кнопку Add File и выбрать следующий файл. Этот видеоролик добавляется следующим после предыдущего.
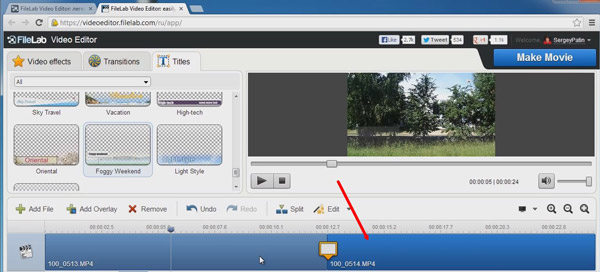
Если есть необходимость, то файлы можно менять местами на шкале времени простым перетаскиванием вперед и назад.
На пересечении двух файлов есть небольшой квадратик, нажав на который, можно изменить время перехода — время, за которое один ролик сменяет другой. Для примера укажем время перехода — 1 секунда и нажмем Close, чтобы применить эффект.
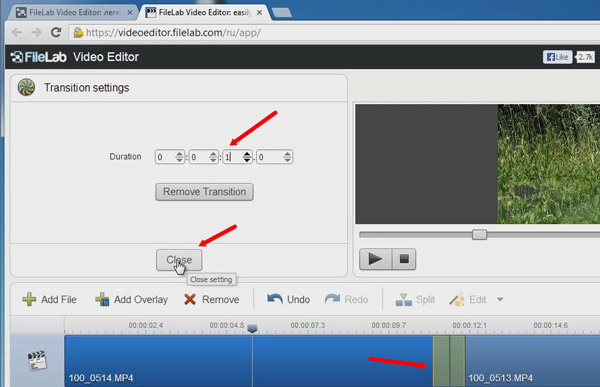
Кроме такого способа изменения времени перехода, можно его менять простым накладыванием одного видео на другое при помощи мыши. Чем больше накладываешь видео друг на друга, тем больше время перехода.
Теперь подберем переход, который нам подходит в том или ином случае. Для этого перейдем во вкладку Transitions и выберем тот эффект, который нам понравится. Я для примера выберу эффект размытия и перетащу его на первое видео. Обратите внимание, что перетаскивать надо именно на видео.
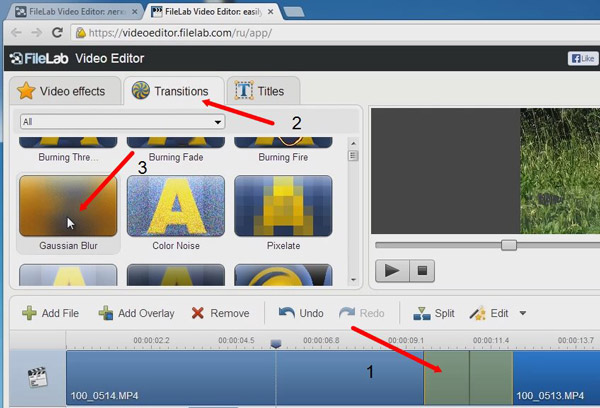
В любое время эффект перехода можно изменить перетаскиванием на видеофайл.
Сам эффект перехода лучше смотреть после экспорта видео.
Кроме добавления видео на первую шкалу, мы можем добавлять видео на отдельный слой, т.е. делать эффект «картинка в картинке». Это может пригодиться в том случае, если вы, например, делаете обзор какого-либо гаджета. На первом слое будет презентация гаджета, а вторым слоем будет идти видео с вами, где вы рассказываете о данном гаджете. Обычно второе видео помещают в правый нижний экран презентации.
Для добавления второго слоя необходимо нажать на кнопку Add Overlay, т.е. положить вторым слоем другое видео и выбрать необходимый файл. После этого в центре экрана появится второе окно со вставленным видео. Оно будет проигрываться также, как и основное видео.
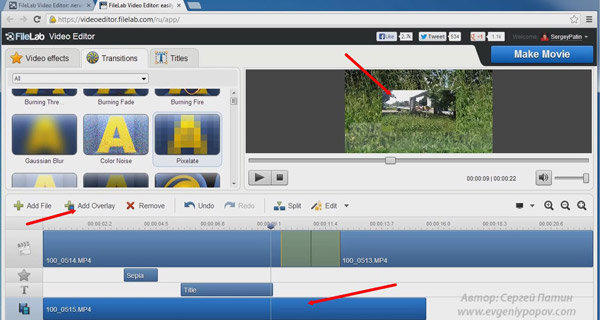
Расположение второго видео по центру не подходит. Поэтому давайте нажмем на полосу с нашим видео (Полоса с двумя дискетами) и далее во вкладке Edit выберем пункт Video Overlay.
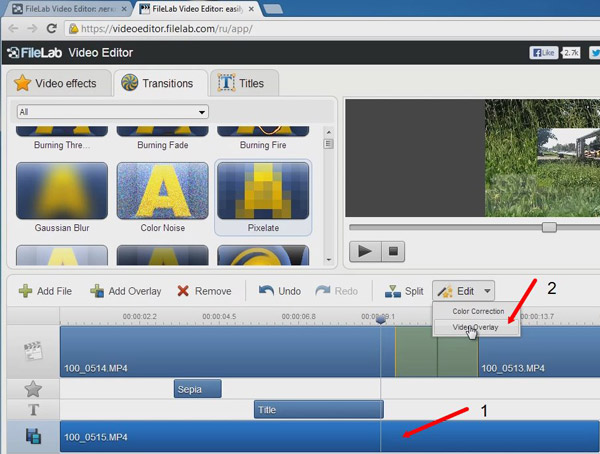
После этого у нашего окошка с видео появились направляющие, с помощью которых мы можем видео переместить туда, куда мы хотим, а также изменить размер экрана.
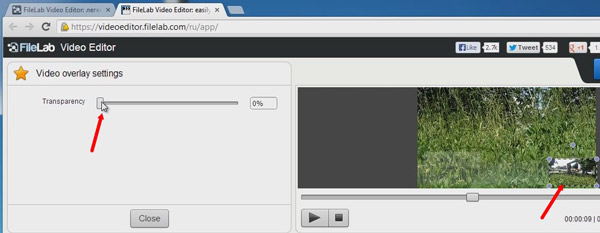
Чтобы этот второй слой не отвлекал на себя внимание, можно изменить его прозрачность при помощи регулятора Transparency. Не забудьте нажать на Close, чтобы применить эффект прозрачности.
Кроме видео вторым слоем можно вставлять и музыку. Тогда она будет фоновой. А также можно вставлять вторым слоем просто картинки.
После подготовки видео, добавления всех переходов, эффектов титров и т.д. можно приступить к экспорту. Для этого необходимо нажать на кнопку Make Movie.
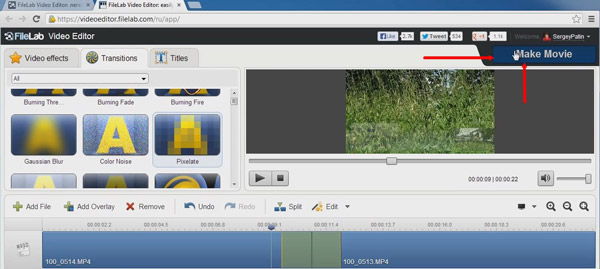
Если вы на сервисе FileLab.com еще не авторизированы, то вам предложат авторизоваться. Я авторизовался через facebook.
В появившемся после нажатия на кнопку Make Movie окне выбирайте тот формат, который подходит для вашего видео. Мои видео записаны с разрешением 848х480 и поэтому я зашел во вкладку Devices и выбрал необходимый формат с таким же разрешением.
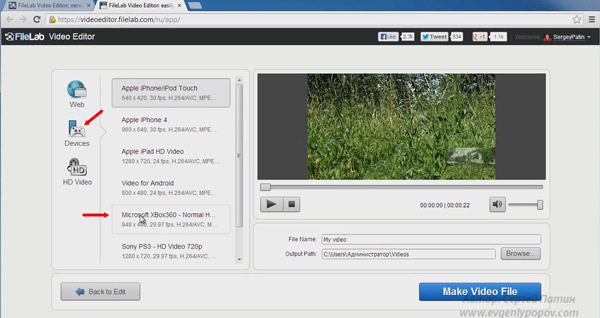
В правой части окна необходимо указать место, куда мы будем экспортировать наше видео, а также придумать для него название. Я назову его My video10. После этого осталось лишь нажать на кнопку Make Video File.
После прохождения процесса экспорта появляется окошко с оповещением. Его необходимо закрыть. И теперь можно посмотреть на конечный результат.
В заключении добавлю, что конечно сервис не заменит мощные офлайн-редакторы. Но если по каким-либо причинам у вас такого офлайн-редактора нет, то вы можете воспользоваться данным редактором для обработки видео.
На этом урок окончен.
#5. Создаем рисованные презентации
Я думаю, вы уже много раз видели презентации, которые нарисованы как бы от руки. При этом на фоне обычно играет динамичная музыка, а ход презентации сопровождается какой-то речью.
Пример:

Раньше создание подобных презентации стоило дорого и было доступно немногим. Сегодня же с развитием прогресса стали появляться сервисы, которые берут на себя самую сложную часть — процесс отрисовки, а вам остается лишь придумать идею презентации, добавить в неё элементов, фоновую музыку и речевое сопровождение.
С одним из таких сервисов я недавно познакомился. Он называется SPARKOL. В целом я остался доволен тем приложением, которое они предоставляют для создания рисованных презентаций. Даже несмотря на то, что бесплатный период у них всего 7 дней.
Я записал для вас шесть небольших видеоуроков по созданию таких рисованных презентаций в программе, которую предоставляет этот сервис.
Смотреть на youtube
Скачать в архиве (115 Мб)
Текстовая версия урока №1:
Первым делом скачайте программу с официального сайта сервиса. Скачать ее можно сразу после регистрации. Регистрация очень простая: необходимо заполнить форму на сайте, введя имя, фамилию, организацию, email, email повторно и придумать пароль.
Показать текстовую версию урока №1 полностью
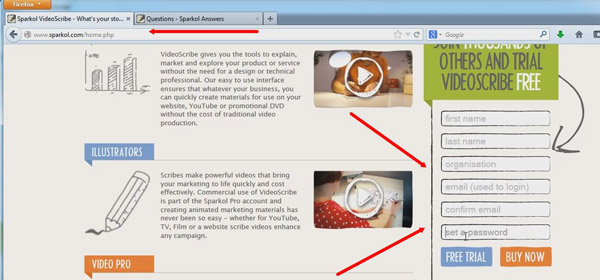
После заполнения полей нажимаем FREE TRIAL для загрузки программы. После загрузки и установки запустите программу. Появится следующая картинка. В этом окне необходимо ввести тот email и пароль, с которым вы регистрировались и нажать START SCRIBING.
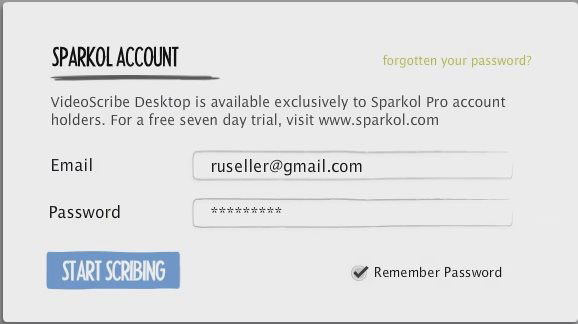
Появится рабочее окно программы, где представлены 3 базовые презентации, которые идут в программе, как пример. Далее здесь будут представлены и ваши презентации, когда вы их создадите.
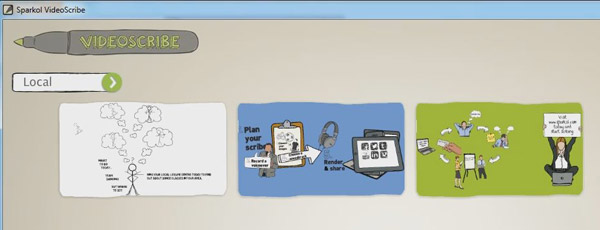
Первым делом, давайте настроим программу, кликнув на иконке «шестерня». Здесь настройки хоть и не такие важные, но это все равно полезно сделать.
В появившемся окне настроек поставьте опцию автосохранения Avtosave every в 1 минуту. Также измените время рисовки по умолчанию Default max draw time, указав 5 секунд, Default image quality качество картинки по умолчанию — 600 рх. После этого можно нажать на галочку «ОК».
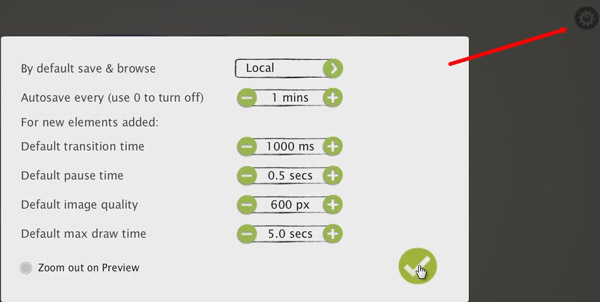
Теперь можно приступить к созданию первой презентации. Для этого нужно нажать на кнопку Create в правом нижнем углу программы. При создании первой презентации появятся подсказки, которые показывают, где и что можно делать. Чтобы их отключить, просто нажмите в свободном месте рабочего пространства программы.
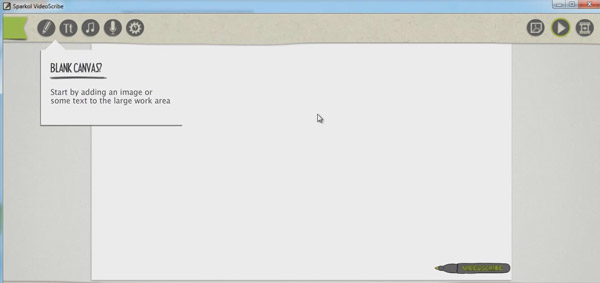
Изначально наш холст для рисования белый и без текстуры. Если необходимо его поменять, заходим в настройки презентации.
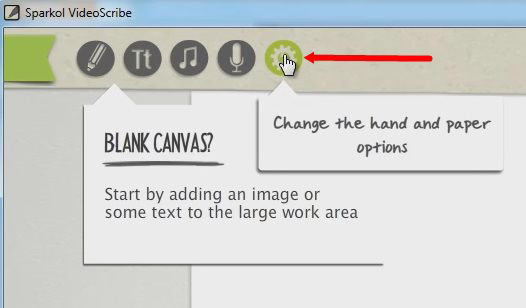
Первым пунктом в данном меню идет Paper, где можно выбрать другой тип бумаги, на которой будет происходить рисование. Я для примера изменю цвет бумаги и выставлю зеленый цвет.
Дальше в этом же меню настроек необходимо выбрать руку или тот инструмент, который будет производить рисование. Отвечает за это раздел Hands and Pens. В этом разделе можно выбрать понравившийся инструмент либо добавить свой, нажав на кнопку ADD.
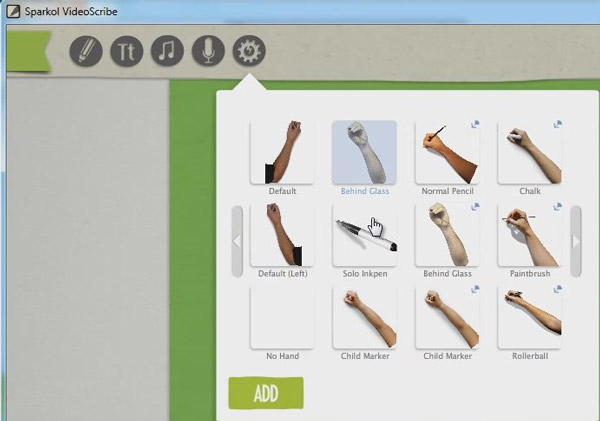
Дальше можно зайти опять в настройки и выбрать пункт Vignette. В нем можно подобрать затемнение для фона по краям.
В следующем пункте меню настроек Manage fonts можно управлять шрифтами. Это важный пункт, потому что изначально здесь будут те шрифты, которые не поддерживают кириллицу, а если в вашей презентации планируется русский текст, то необходимо будет добавить шрифт, который поддерживает кириллицу.
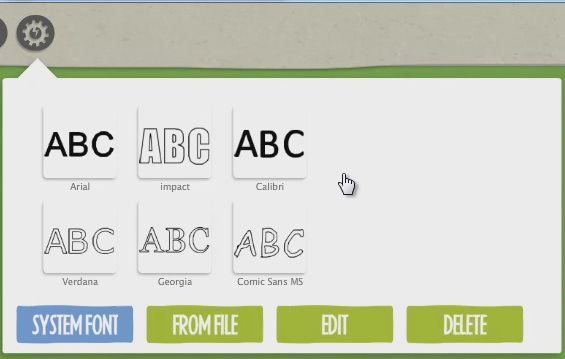
Итак, нажмем кнопку «System Font«, и из появившегося списка указываем тот шрифт, который поддерживает кириллицу. На 100% из списка нормально отработает шрифт Arial. Его я советую добавить. Для этого кликнете по нему. У вас откроется окно с ним.
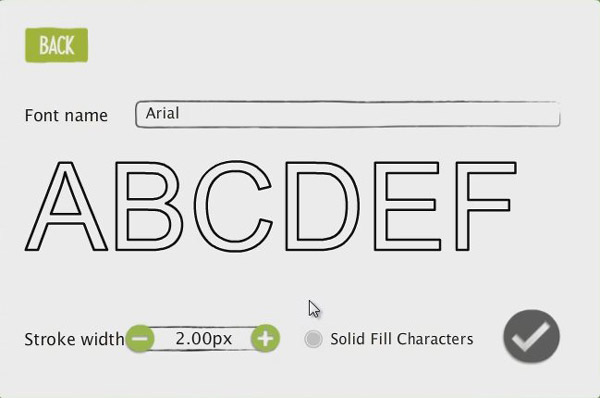
Здесь можно указать, будет ли шрифт с заливкой (пункт Solid Fill Characters) и указать толщину обводки Stroke width. После настроек можно нажать галочку и этот шрифт добавится.
Итак, базовые настройки мы сделали, а в следующем уроки я покажу, как добавлять элементы, которые будут отрисовываться.
Спасибо за внимание. Урок закончен.
Текстовая версия урока №2:
В предыдущем уроке мы установили программы для создания рисованных презентаций и провели общую настройку программы. В этом уроке рассмотрим добавление элементов, которые будут у нас отрисованы. Для этого нажимаем на кнопку карандаша Add an image to the canvas и выбрать картинку, которую мы будем добавлять.
Показать текстовую версию урока №2 полностью
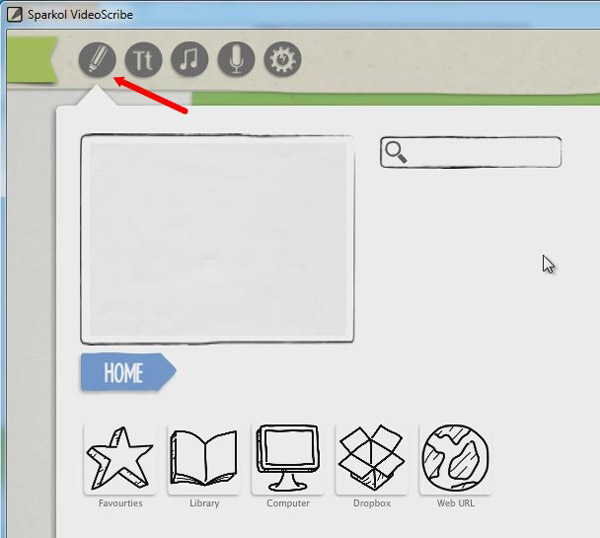
Картинку можно выбрать из своего компьютера (кнопка Computer). Естественно, что все подряд картинки добавить не получится. Это должны быть специальные изображения, подготовленные под такую рисовку — это так называемая svg-графика, которая создается в векторных редакторах специально для таких целей.
Картинку можно указать с какого-то интернет сайта (кнопка Web URL), а можно взять из библиотеки (кнопка Library). В библиотеке очень много различных готовых картинок, которые отсортированы по категориям.
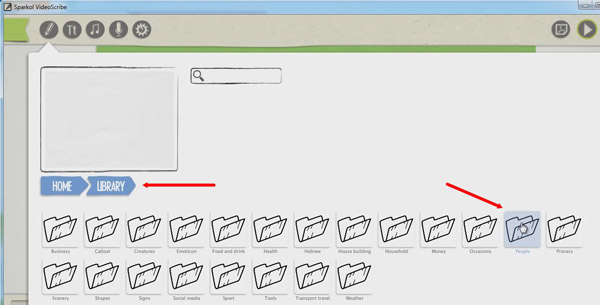
Я для примера зайду в категорию люди People и выберу картинку молодого человека.
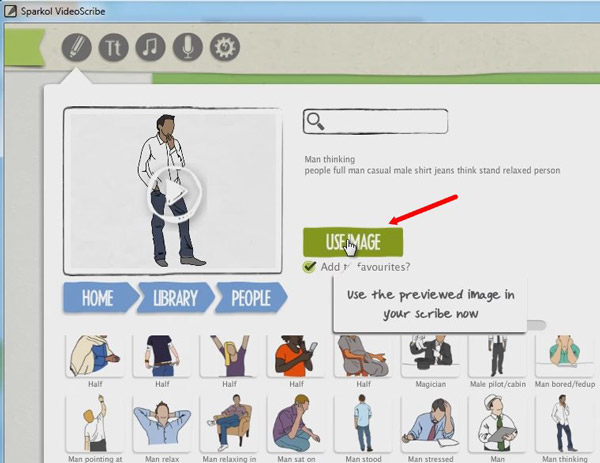
После того, как картинка выбрана, необходимо нажать на кнопку USE IMAGE, и она добавится в презентацию.
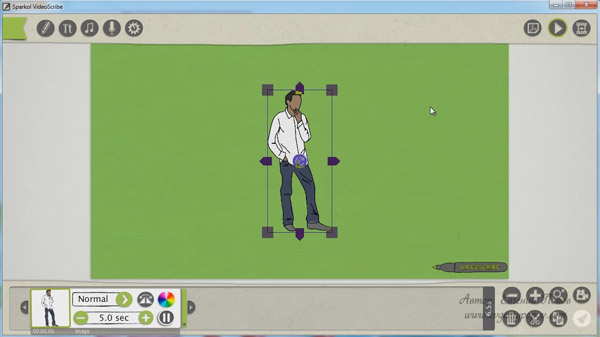
Картинка по умолчанию добавляется по центру холста. Если есть необходимость, то ее можно перенести в любое другое место холста. Размер можно изменить, потянув за углы рамки, а развернуть картинку можно при помощи центрального круга в рамке.
После того, как картинка установлена как нужно, необходимо щелкнуть по ней один раз и выбрать установку камеры (кнопка с изображением камеры в правом нижнем углу).
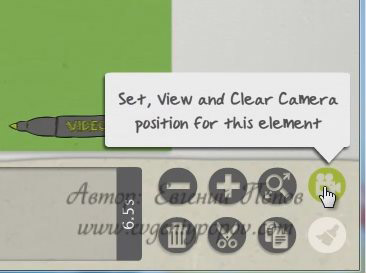
Щелкнув по ней, выбираем пункт меню Set camera.
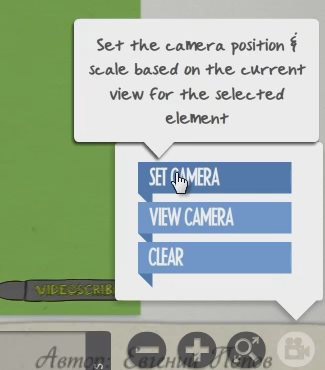
После этого для нашего персонажа будет установлена камера именно в текущей позиции.
Теперь давайте поговорим про панель, которая находится в левой нижней части экрана программы.
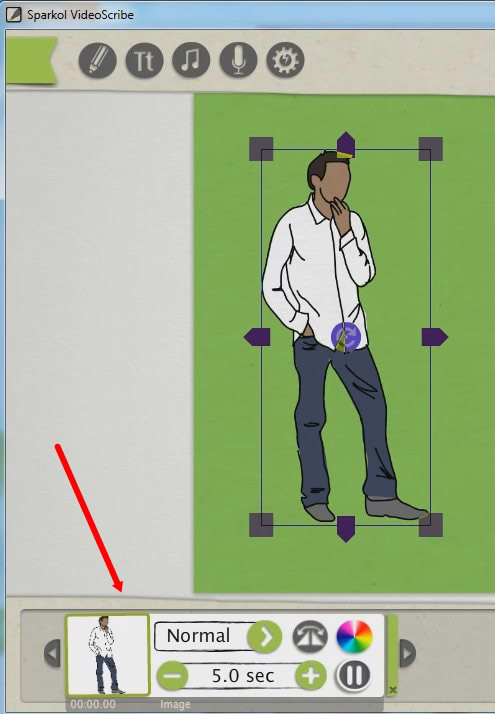
Данная панель помогает более точно настроить элемент презентации — в нашем случае персонаж человека. В панели мы можем выбрать стиль. Он может быть обычным Normal, может быть в виде наброска Outline.
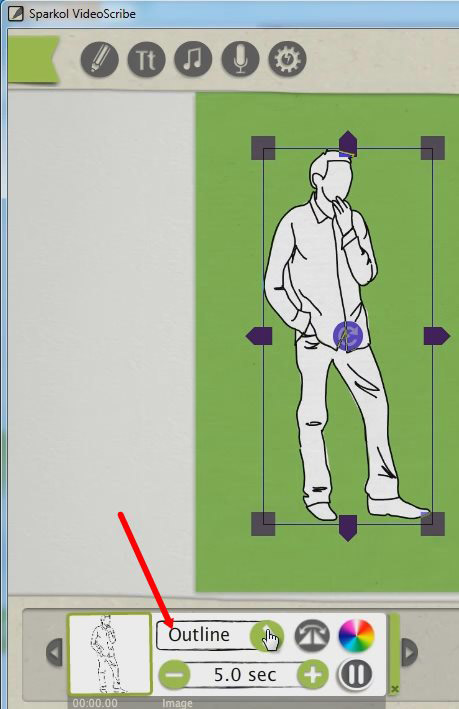
А также может быть черно-белым Gray; сплошным, залитым Solid; затемненным Faded.
В меню можно поменять цвет элемента (разноцветный кружок), цвет рисования элемента (по умолчанию стоит 5 сек) и задать паузу (значок паузы). Это я перечислил базовые настройки.
Если нажать на миниатюру изображения элемента, то появится дополнительная панель настроек.
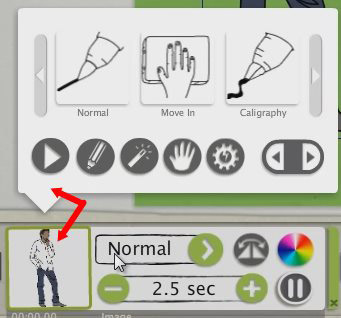
Здесь можно указать, каким образом будет отрисовываться объект. Можно выбрать позицию Normal, тогда объект будет отрисован обычным способом, а можно выбрать Move In, и тогда наше изображение будет как будто вставлено рукой из-за кадра.
Также здесь можно выбрать стиль отрисовки: Caligraphy, Brush и т.д.
Если нажать на кнопку с треугольником Play, то можно просмотреть как будет рисоваться именно этот персонаж. Если нажать карандаш, то можно заменить персонаж на другого, выбрав иную картинку. Это по сути дублирование кнопки карандаша, которая расположена в верхнем меню программы.
Следующая кнопочка после карандаша — это мастер фильтров.
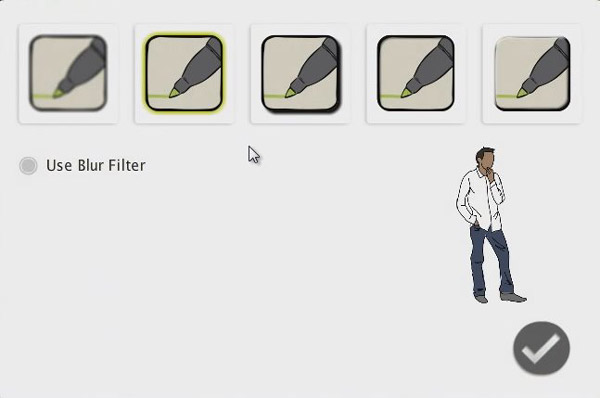
Здесь можно сделать персонаж замыленным Use Blur Filter. Кроме этого фильтра также есть фильтр свечения Glow Filter, тень Drop Shadow Filter, внутренняя тень Inner Shadow Filter и рельеф Bevel Filter.
Следующая кнопка в настройках персонажа позволяет поменять руку, которая будет рисовать данный персонаж и переносить его из-за кадра.
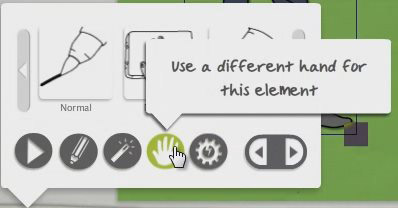
Таким образом, данная настройка позволяет указать руку конкретно под данный элемент презентации. Например, вся презентация может рисоваться ручкой, а именно этот персонаж будет рисоваться детской рукой с маркером.
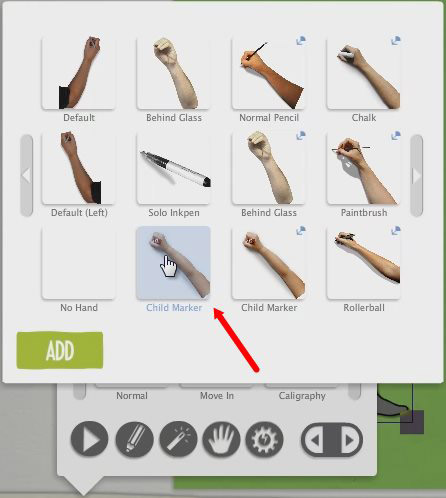
Наконец, последним пунктом в дополнительных настройках элемента идет кнопка Advansed Options.
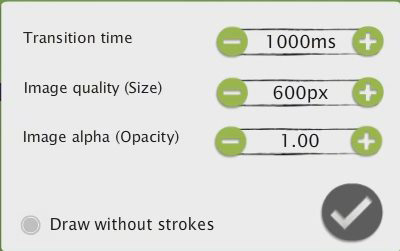
Здесь мы можем указать прозрачность, качество и время появления.
На этом урок закончен.
В следующем уроке я расскажу о добавлении фоновой музыки и речи в вашу презентацию.
Текстовая версия урока №3:
В этом уроке я расскажу, как добавить музыку к презентации. Для добавления музыки необходимо нажать на кнопку с изображением ноты.
Показать текстовую версию урока №3 полностью
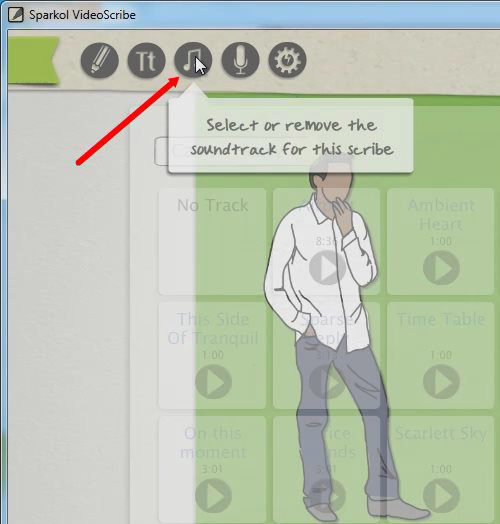
После этого из предложенных композиций можно выбрать понравившуюся вам мелодию. Любую композицию можно здесь же прослушать перед добавлением в презентацию. Если вам необходимо добавить композицию из вне, то специально для этих целей в левом нижнем углу есть иконка земного шара для выбора мелодии из интернета и иконка для загрузки мелодии с компьютера.
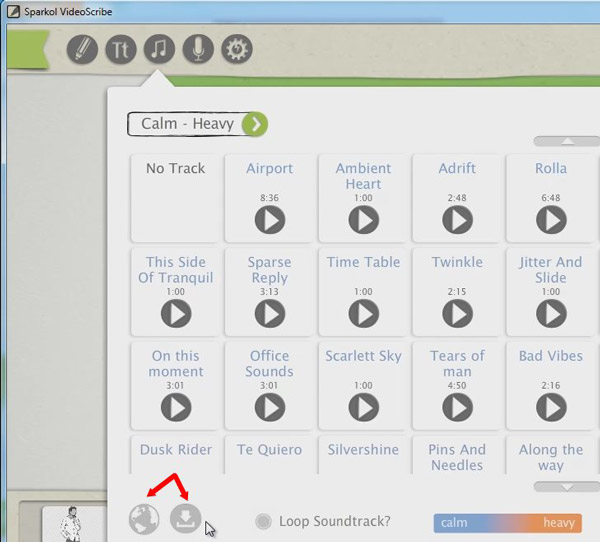
Я для примера выберу музыкальный фон под названием Wild West из библиотеки. Теперь эта композиция стала фоновой для моей презентации. Чтобы настроить громкость музыки, необходимо временно увеличить время отрисовки персонажа и нажать на play.
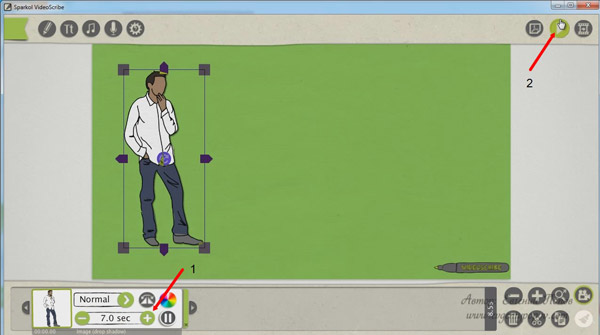
После этого в левом нижнем углу появится панель для изменения уровня громкости мелодии.
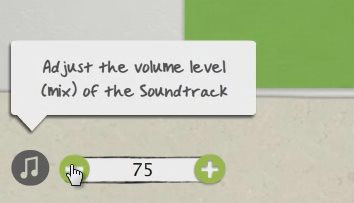
Теперь давайте добавим речевое сопровождение в нашу презентацию. Для этого нажмем на иконку микрофон, которая следует сразу после иконки ноты. После этого сразу появится окошко с предложением сохранить презентацию перед тем, как мы будем добавлять речь.
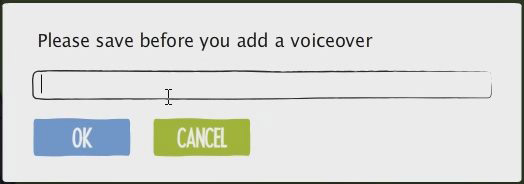
После сохранения презентации появится окошко для записи, настройки и запуска процесса записи речи.
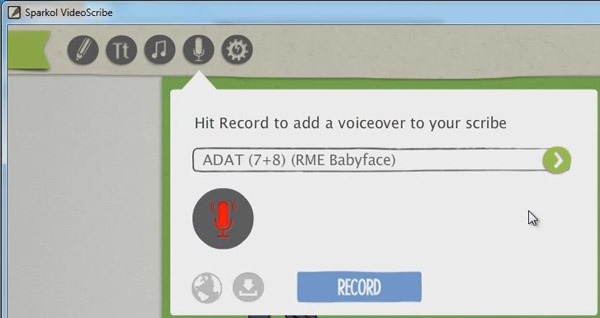
И здесь также, как и при выборе мелодии, можно либо использовать запись из Интернета, либо добавить речь из файла на компьютере, и конечно можно выбрать микрофон и нажать на кнопку Record для начала записи речи с микрофона.
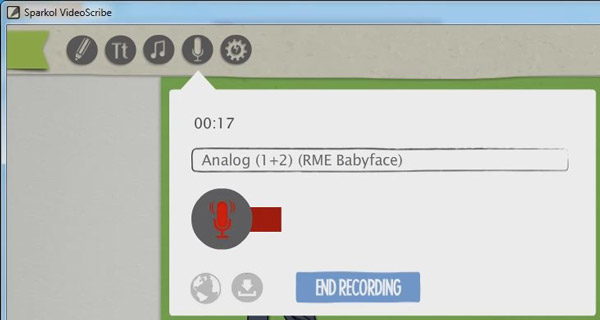
После окончания записи нажимаем End Recording. Запись автоматически сохраняется и уходит на фон презентации. Теперь, если нажать кнопку play для проверки презентации, то слева будет панель для регулировки громкости фоновой музыки, а слева панель для регулировки громкости речевого файла.
Вот по такому принципу добавляется фоновая музыка и фоновое речевое сопровождение.
На этом урок закончен.
Текстовая версия урока №4:
В этом уроке мы научимся добавлять текст в презентацию. Для примера я создал сценарий, в котором парень, которого я добавил в левую часть презентации, будет разговаривать с персонажем, который будет рисоваться в правой части экрана. Поэтому я сначала захожу в каталог картинок (кнопка карандаш Add an image to the canvas) и добавлю из него человека в нашу презентацию, с которым будет общаться наш первый персонаж. Для примера я выбрал девушку, которую разместил в правой стороне. А между парнем и девушкой как раз осталось место для размещения текста. После позиционирования девушки, для нее необходимо выставить камеру также, как мы это делали для первого персонажа.
Показать текстовую версию урока №4 полностью+
Теперь можно заняться добавлением текста. Для этого нажимаем кнопку Add text to the canvas.
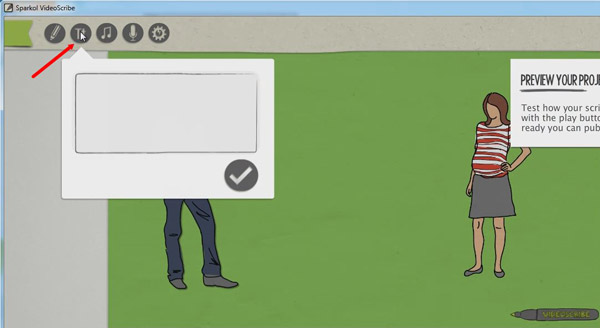
В поле для ввода текста я написал: «Привет, Маша!». Текст добавился, но не отобразился, потому что для него не выставлен шрифт, который поддерживает кириллицу. Поэтому в настройках элемента необходимо выбрать тот шрифт, который кириллицу поддерживает. В данном случае — это Arial.
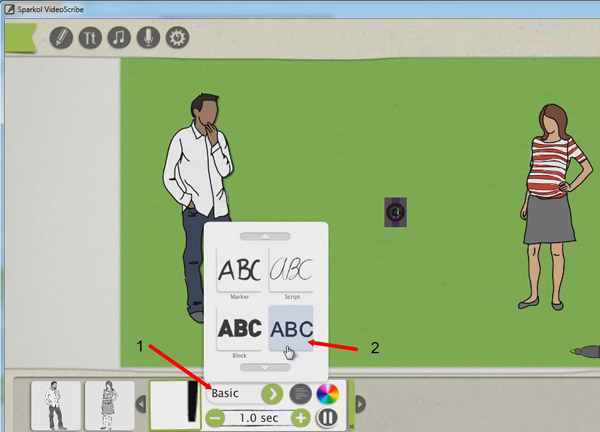
После этого текст отобразится. С текстом работа такая же, как с другими элементами. Можно изменить его размер, можно повернуть его на любой градус. И как только с позиционированием текста закончено, необходимо выбрать камеру и установить ее (Set Camera).
У текста в панели форматирования есть свои дополнительные настройки. Это, например, выравнивание Alignment.
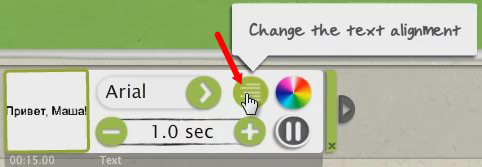
Если нажать по миниатюре с надписью, то появится дополнительное меню с настройками для текста.
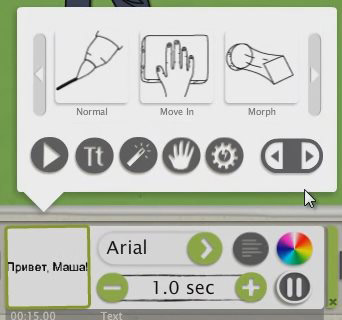
В принципе настройки здесь подобны настройкам для предыдущего элемента презентации. Отличием является кнопка с латинской буквой Tt — это кнопка для редактирования самой надписи. Раз мы зашли в дополнительные настройки, я предлагаю сделать так, чтобы наш текст не рисовался а добавлялся из-за кадра. Для этого нажмем на иконку «Move In«, и в появившемся окне выберем позицию появления текста сверху. Стили оставим по умолчанию. Время появления текста установим равное 1 сек.
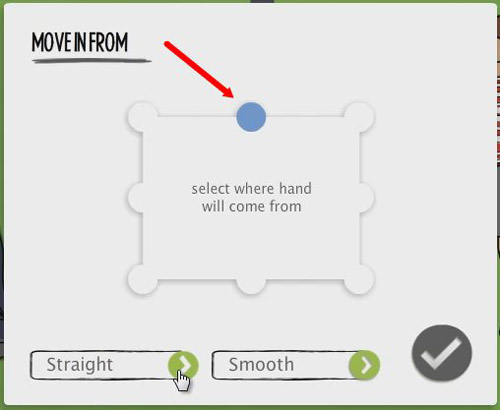
Далее добавим ответ, который дает девушка на приветствие парня. Предположим, что она ему отвечает: «Привет, Саша!». Надпись также позиционируем между двумя персонажами. Если есть необходимость, изменяем размер текста и его направление. После позиционирования устанавливаем камеру. Для этой надписи установим Move In — с правого верхнего края. Время появления 1 сек.
Теперь давайте сохраним презентацию на всякий случай. Для этого нажмем на изображение зеленой ленточки в левом верхнем углу экрана.
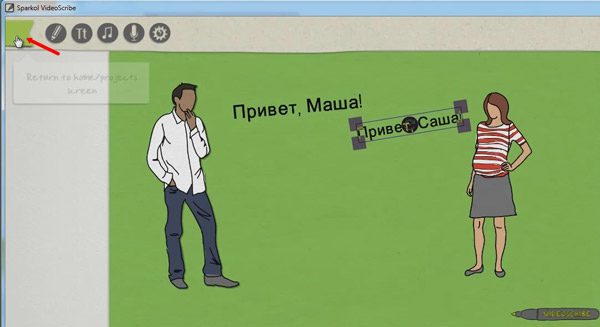
После этого появится меню, где нужно будет нажать на изображение дискетки.
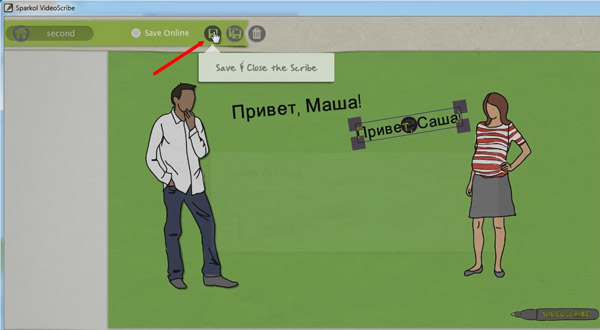
После сохранения презентации можно ее попробовать запустить и посмотреть, что получилось. При необходимости можете изменить время отрисовки каждого персонажа и внести другие изменения. Также обратите внимание, что между отрисовкой парня и девушки есть некая пауза, т.е. задержка. Это время задержки можно регулировать. Например, если пауза нам не нужна, мы ее можем удалить (нажать на крестик). Находится пауза в нижней части экрана, между миниатюрой парня и девушки.

Если же пауза наоборот нужна, ее мы можем добавить через кнопку «пауза» в настройках персонажа.
Теперь я добавлю еще один текст, где Саша предлагает Маше узнать адреса его сайтов: «Хочешь я скажу тебе адреса моих сайтов?». Если вы захотите поменять расстояние между словами, между строками и т.д., необходимо зайти в общие настройки презентации (Иконка шестеренки) — Управление шрифтами (Manage fonts) — выбираете тот шрифт, который вы используете и нажимаете на кнопку Edit.
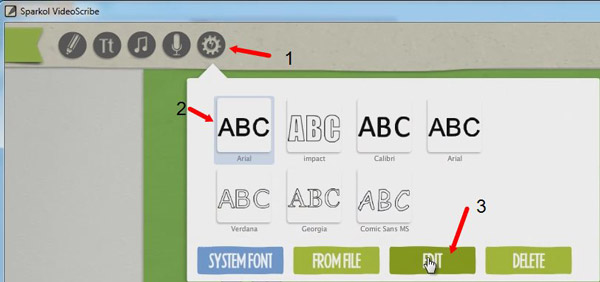
После этого появится окно с настройками шрифта, где можно поменять расстояние между словами Word Spacing, расстояние между буквами Letter Spacing, высоту строки Line height и толщину обводки Stroke.
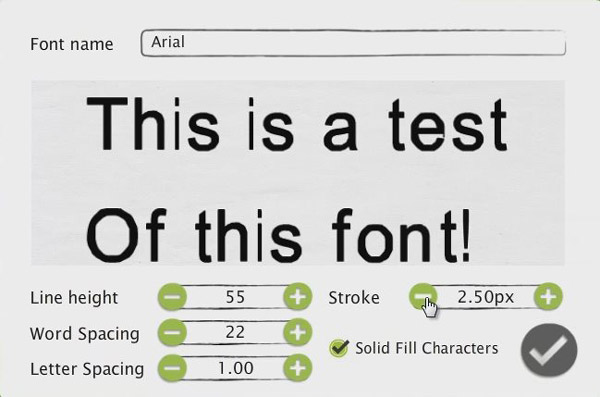
После того, как все настроили, нажимаем галочку и позиционируем наш текст «Хочешь я скажу тебе адреса моих сайтов?». Не забываем фиксировать камеру.
Добавим ответ Маши: «Да, конечно».

Для двух последних надписей также меняем время отрисовки, ставим Move In. После этого можно и просмотреть работу нашей презентации.
Следующим шагом давайте добавим адреса сайтов, но только уже на следующую страницу. Для этого в свободной правой части экрана нажмите левой кнопкой мыши и не отпуская ее, тяните влево, пока ваши персонажи не скроются за рабочей областью презентации. И теперь уже можно добавить адреса сайтов.
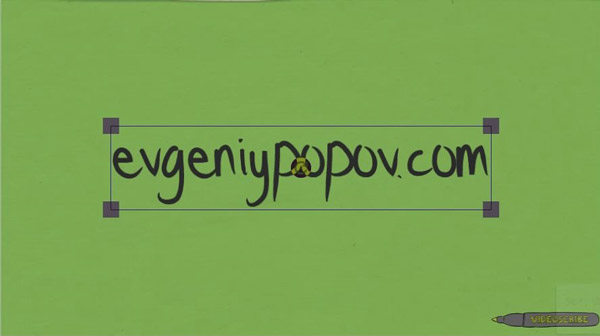
На этом урок закончен.
Текстовая версия урока №5:
В этом уроке я расскажу про интересный эффект, который позволяет один элемент плавно перерисовывать в другой. Этот эффект часто используется, поэтому необходимо знать, как он создается.
Показать текстовую версию урока №5 полностью
Давайте для примера добавим на чистую страницу презентации стрелку.
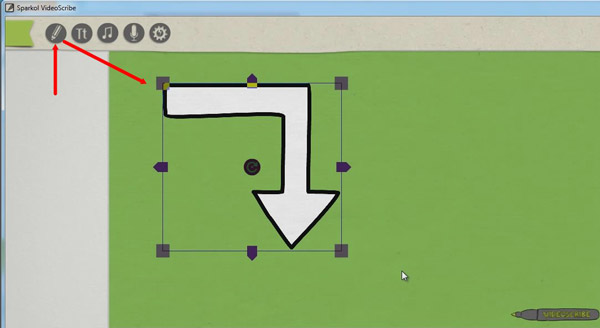
После позиционирования стрелки нажимаем SET CAMERA. После этого добавляем текстовый блок с названием сайта. Я укажу свой сайт photo-monster.ru
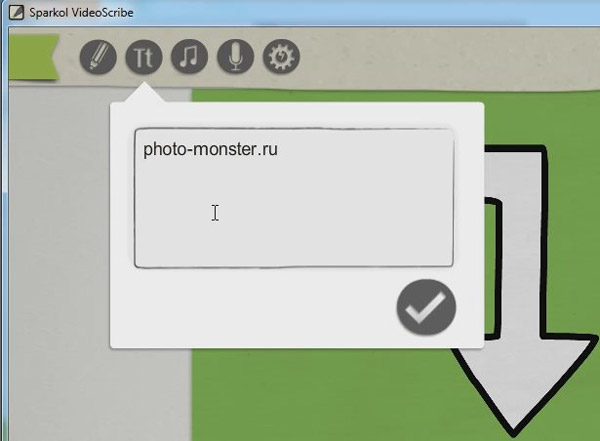
Текст я спозиционирую под стрелкой. Время отрисовки для текста и для стрелки назначу 2 сек.
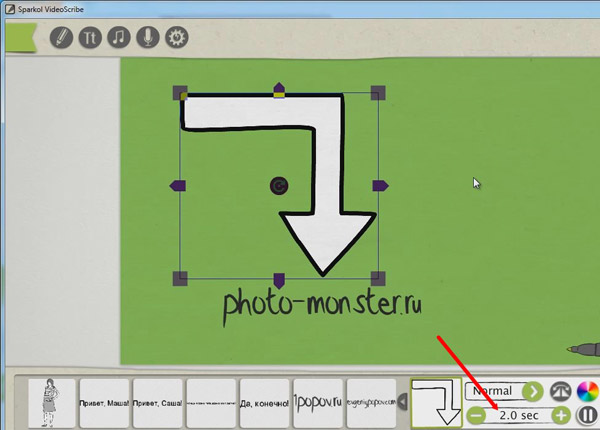
Теперь необходимо сделать так, чтобы стрелка плавно перерисовалась в другую, а та в свою очередь имела другое направление и указывала на другой мой сайт. Поэтому давайте добавим еще один элемент и выберем другую стрелку.
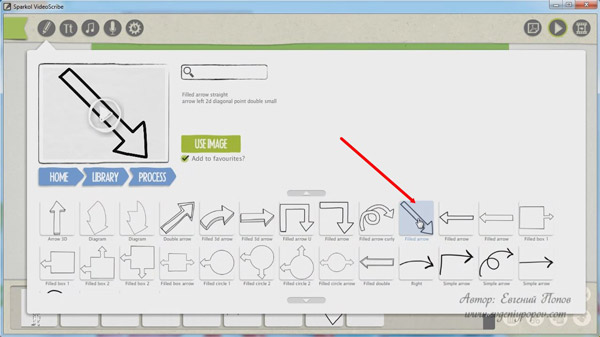
Теперь с позиционируем стрелку следующим образом.
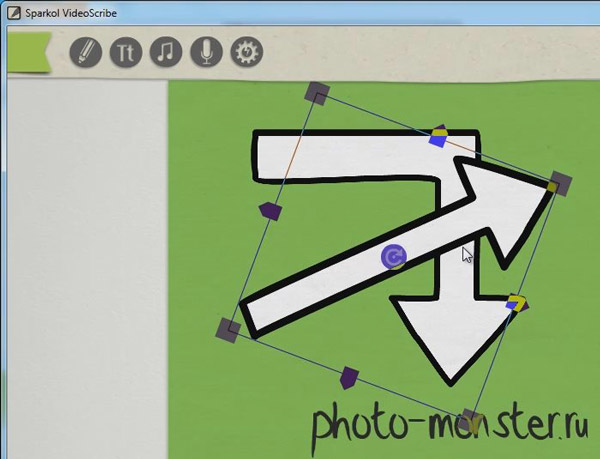
По замыслу вторая стрелка должна появиться не просто над первой, она должна появиться из нее. Давайте зафиксируем вторую стрелку, установив камеру, и зайдем в ее настройки, нажав на миниатюре этого элемента.
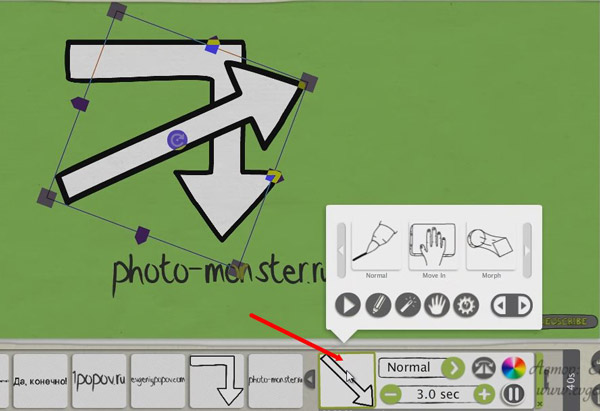
В настройках есть такой инструмент, как Morph. Он как раз-таки позволяет преобразовывать один элемент в другой. Если щелкнуть на этот инструмент, программа предложит выбрать, из чего будет преобразовываться вторая стрелка.
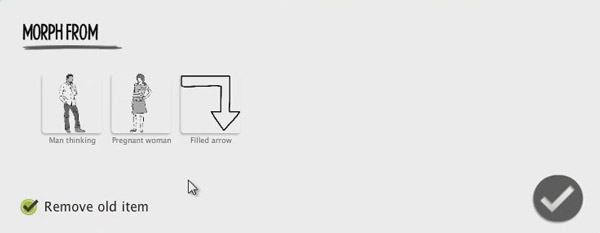
Я выбираю первую стрелку и нажимаю галочку. Обратите внимание, что здесь же стоит галочка Remove old item, т.е. в нашем случае первая стрелка будет удалена после преобразования во вторую.
После добавления эффекта допишем название еще одного сайта. Я укажу сайт photoshop-master.ru
И еще я добавлю в свободное место смайлик и сделаю, чтобы смайлик получился из второй нашей стрелки. Для этого из библиотеки «Emoticon» добавляем смайлик, позиционируем его и устанавливаем камеру. Далее смайлику добавляем эффект Morph, и настраиваем так, чтобы смайлик появлялся из второй стрелки.
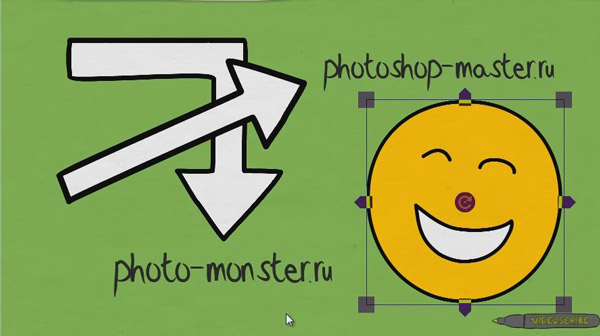
Вот теперь можно запустить нашу презентацию и посмотреть получившиеся эффекты.
На этом урок закончен.
Текстовая версия урока №6:
В предыдущих уроках мы создали презентацию. Теперь нужно ее экспортировать. Для этого нажмем в правом верхнем углу кнопку Create and share a video.
Показать текстовую версию урока №6 полностью
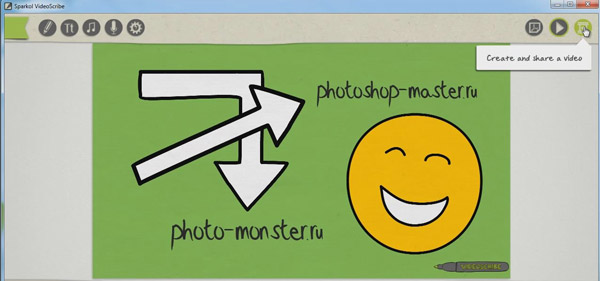
После нажатия на кнопку появится окно, где нас ожидает самое главное ограничение бесплатной версии программы. А именно, мы не сможем поменять качество, формат презентации. В бесплатной версии формат будет quick time и разрешение 640х360.
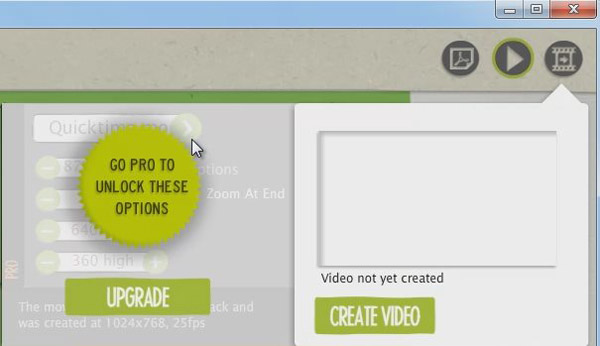
В платной версии есть форма flv и можно видео делать вплоть до fullHD.
Итак, нажимаем кнопку Create Video. После этого пойдет процесс создания презентации. После завершения создания презентации программа предлагает ее экспортировать на компьютер, facebook, youtube или dropbox.
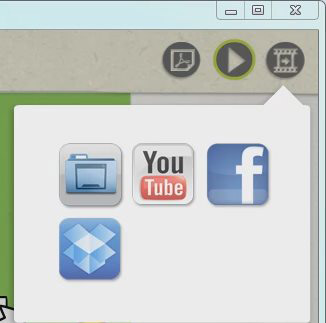
Я сохраню презентацию на компьютере. Отмечу, что презентацию можно было экспортировать в pdf файл (первая кнопка в правом верхнем углу).
Вот так выглядит уже готовая запущенная презентация:

Ее можно спокойно разместить на сайте, воспользовавшись любым конвертером, который переведет файл презентации либо в mpeg4, либо в flv.
Теперь давайте рассмотрим такой момент, как удаление музыкального трека, который мы добавили к фону. Нажмем на значок ноты в главном меню программы и выберем пункт No track.
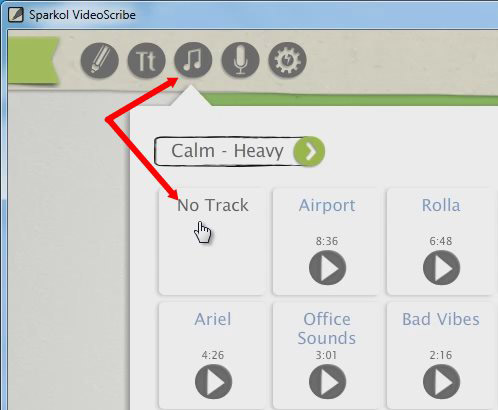
No track — это равносильно удалению фоновой музыки.
Чтобы удалить речь, необходимо нажать на кнопку микрофона и далее на кнопку Delete Voiceover.
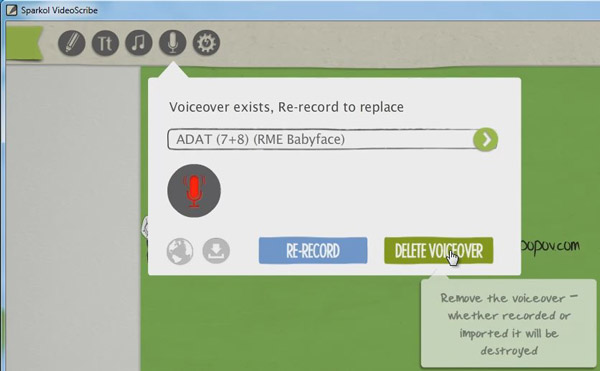
Если необходимо речь перезаписать, нажимаем Re-record.
Хочу дать совет по работе сайта Sparkol. Чтобы перейти на платный аккаунт, нужно зайти на сайте в свой личный кабинет. Там вы найдете кнопку GO PRO.
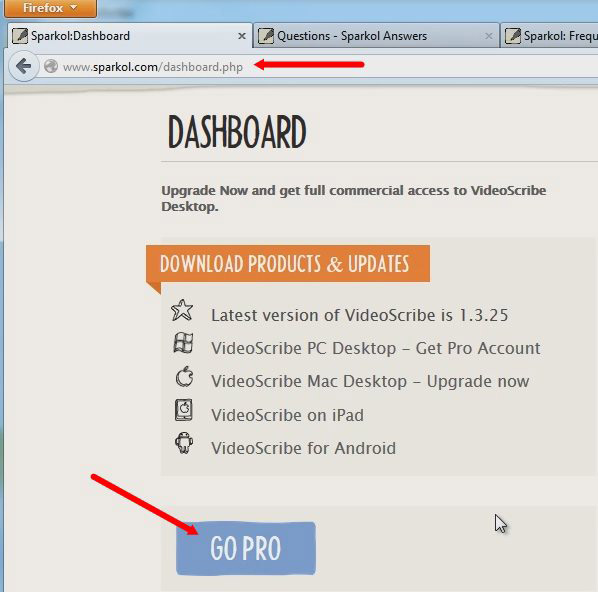
Чтобы задать вопрос разработчикам или предложить идею, необходимо зайти по адресу answers.sparkol.com. Сервис — молодой, постоянно развивается, исправляются ошибки и внедряются новые возможности.
Если вас волнует вопрос, где можно найти больше векторной графики для использования в презентациях, то разработчики рекомендуют сайт openclipart.org
Я лично попробовал загрузить в программу графику из вне. Хочу отметить, что такую графику лучше все-таки вставлять рукой, воспользовавшись эффектом Move In, так как не свою графику программа отрисовывает плохо.
На этом урок закончен.




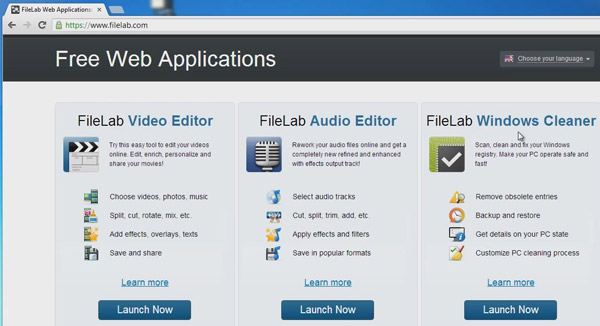
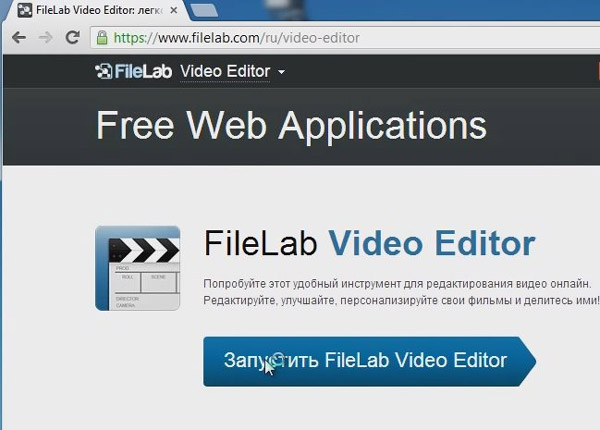
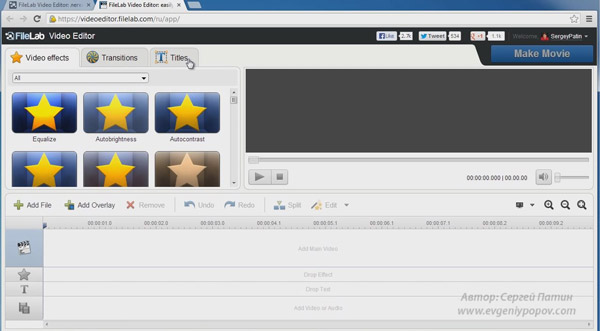
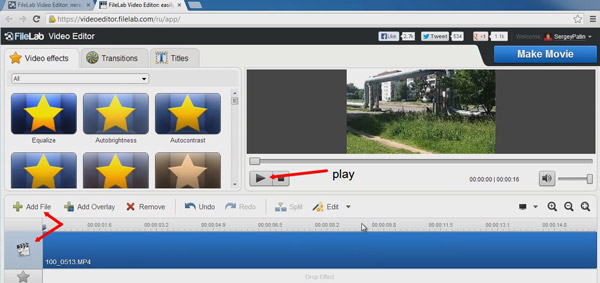
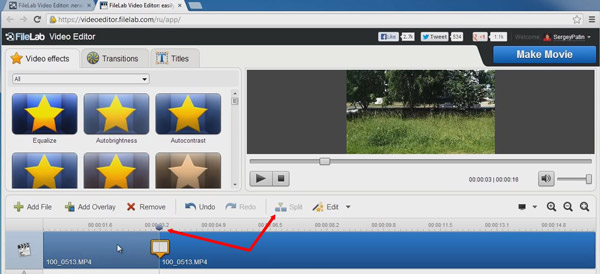
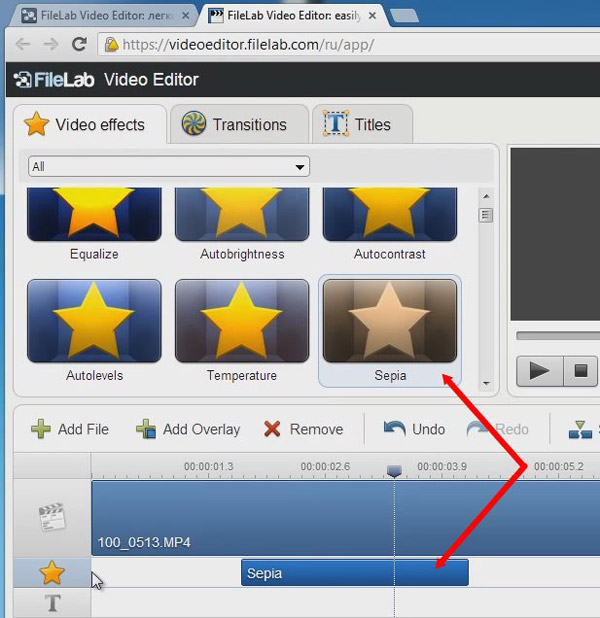
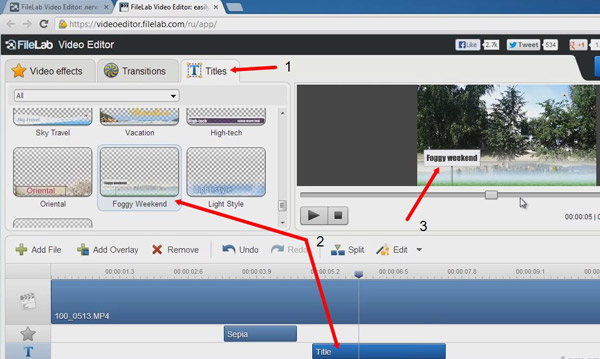
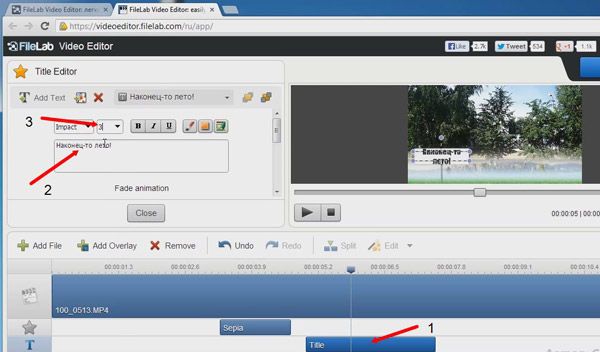
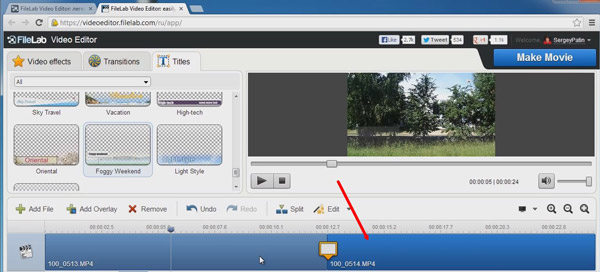
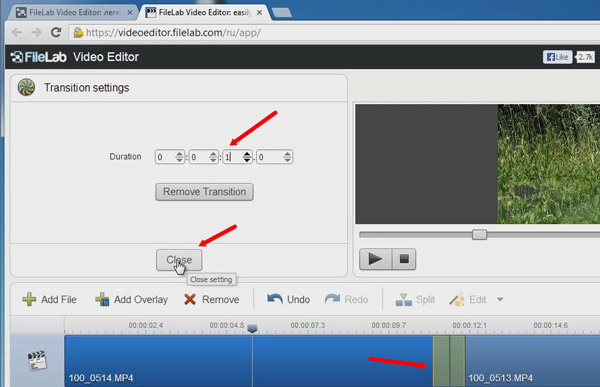
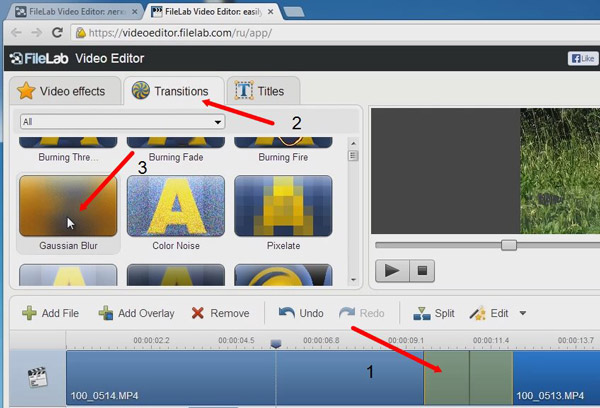
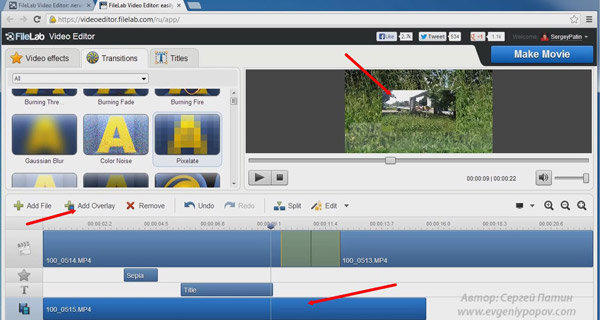
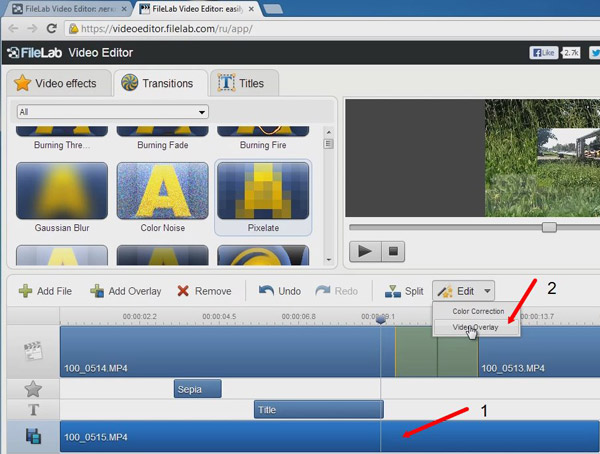
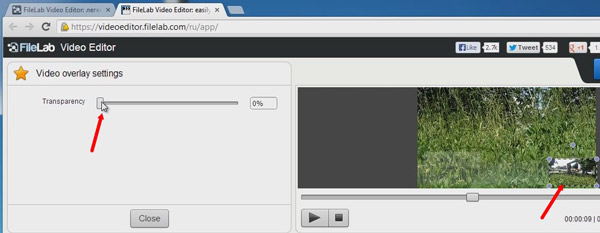
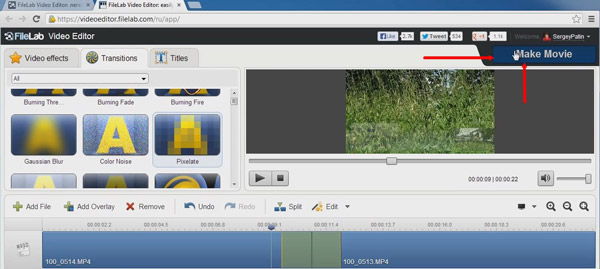
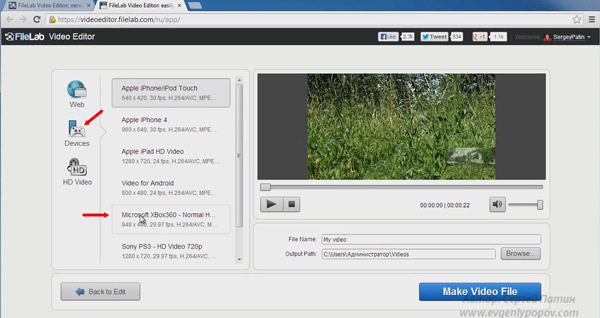

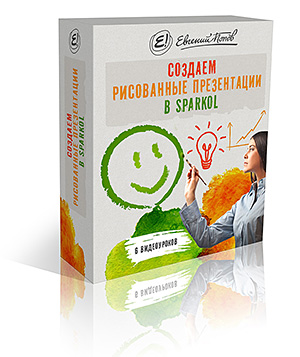


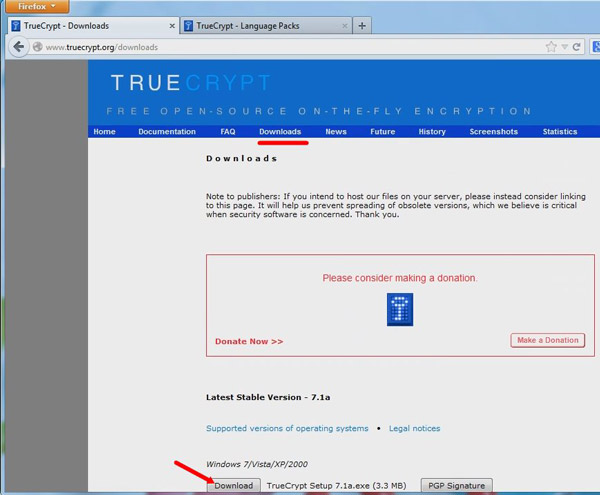
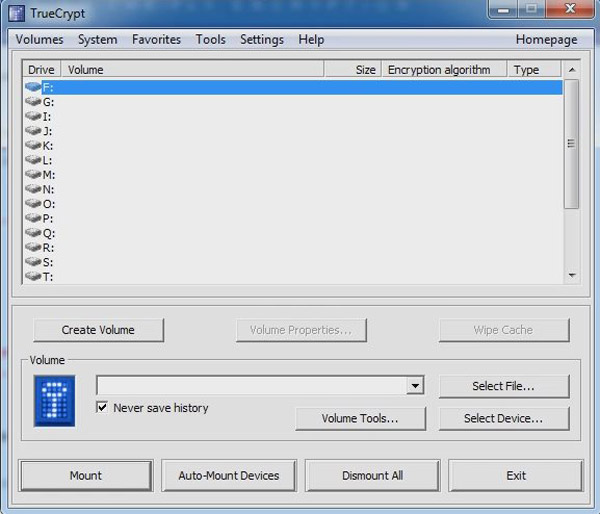
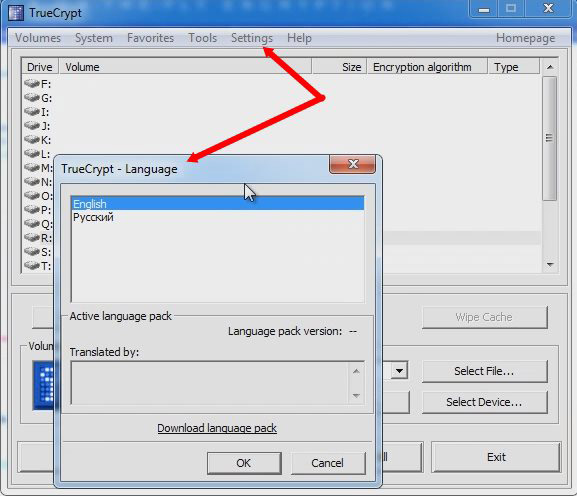
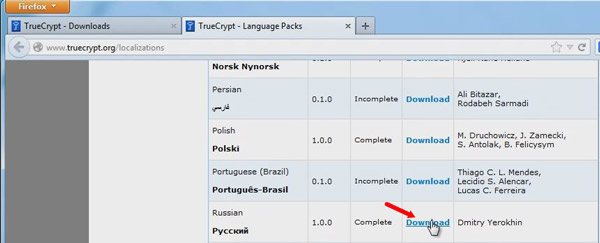









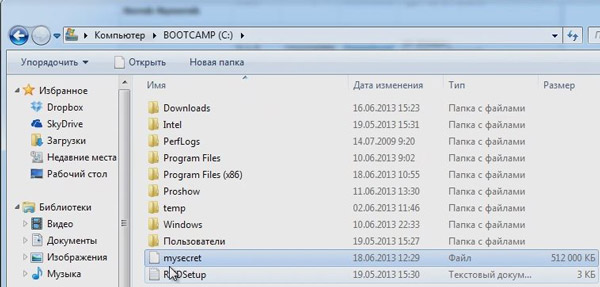
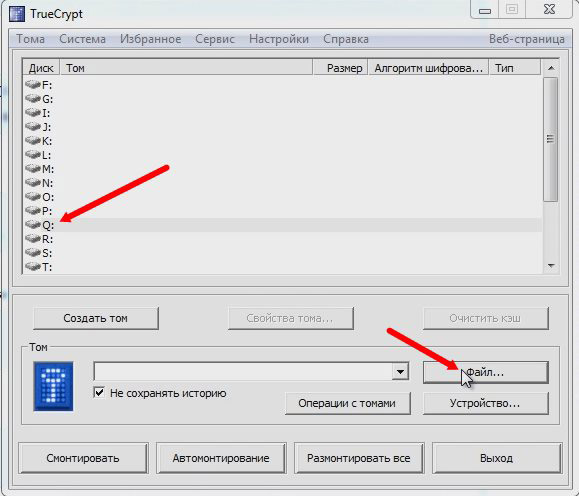
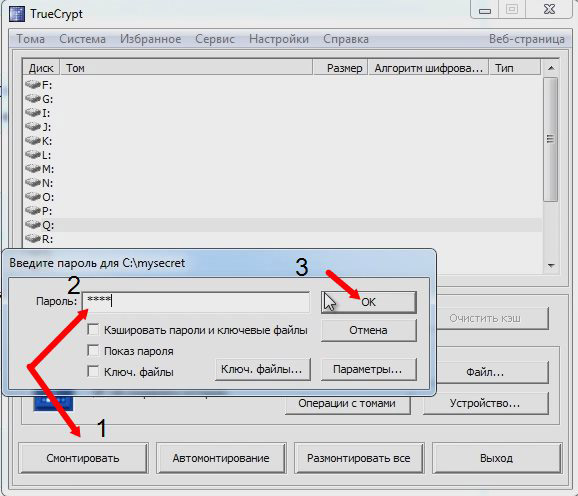

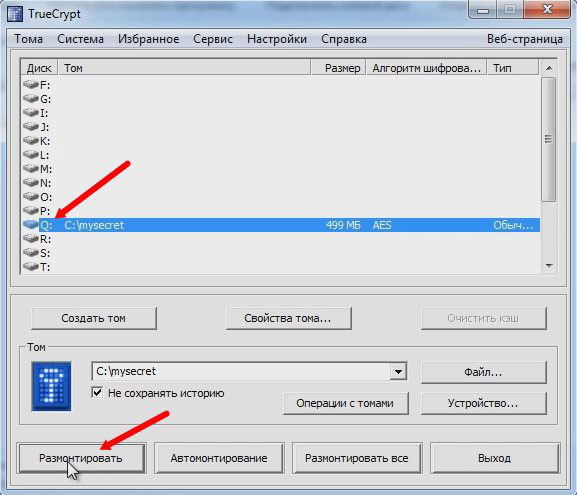
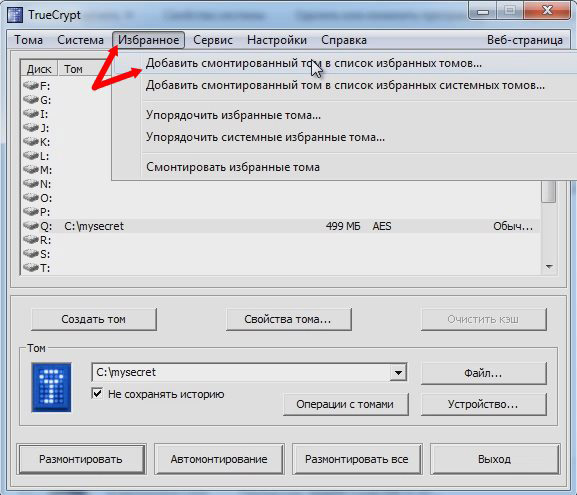
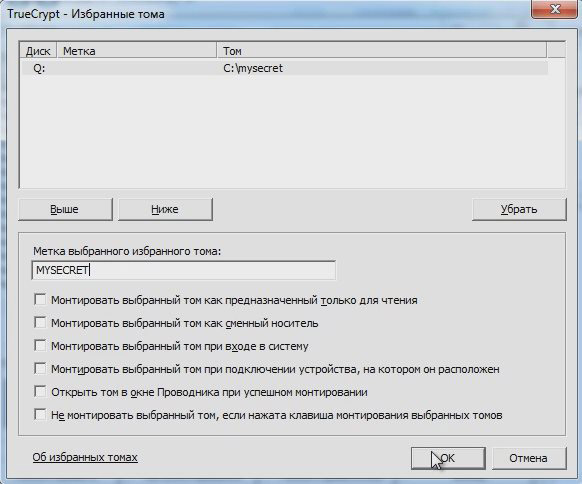


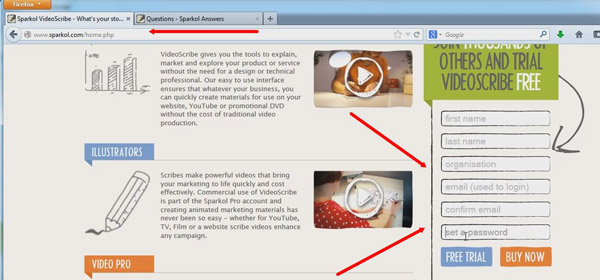
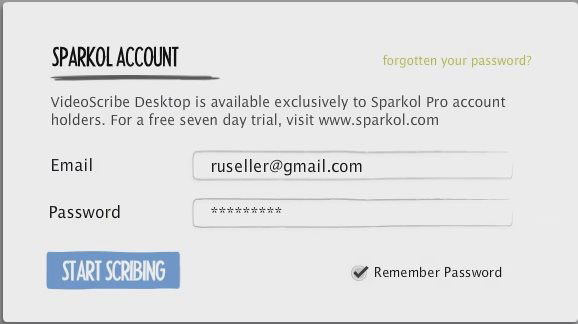
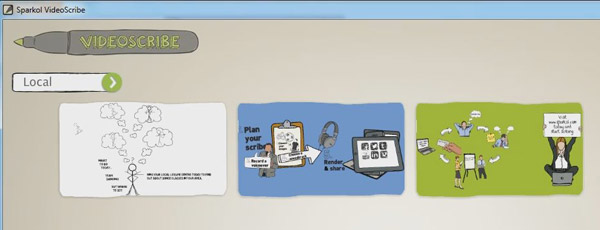
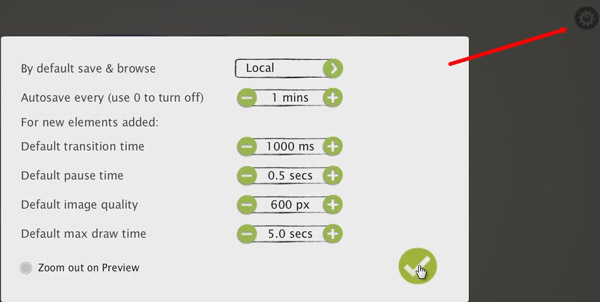
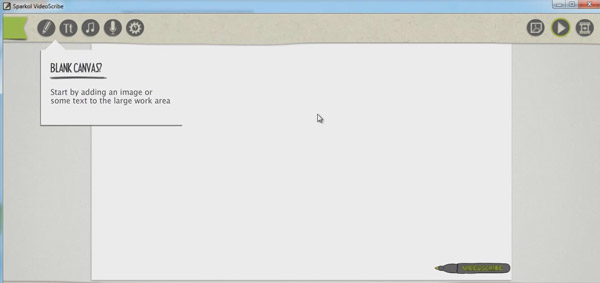
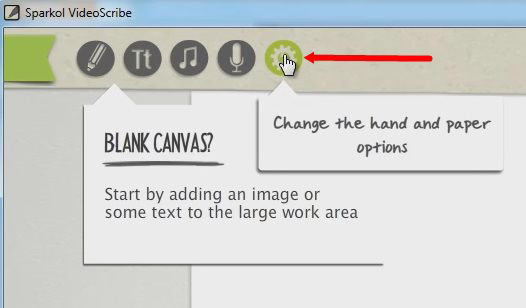
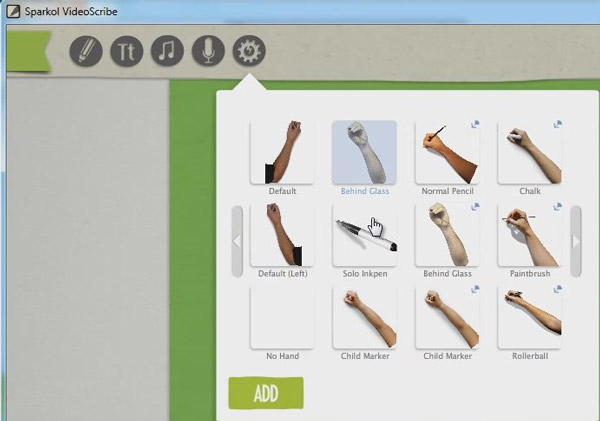
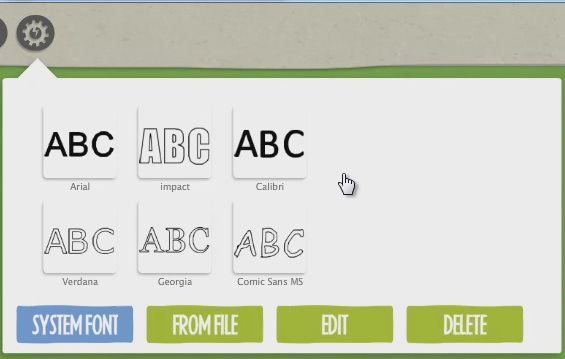
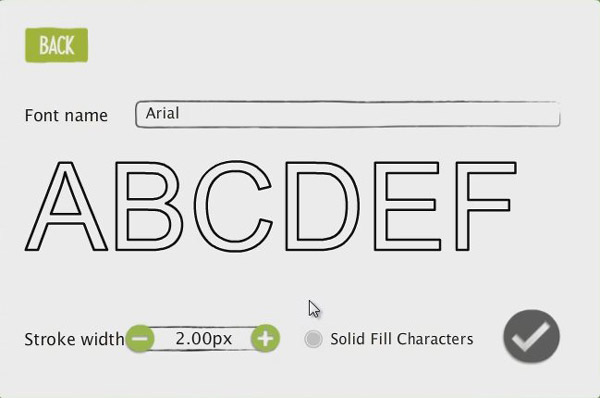
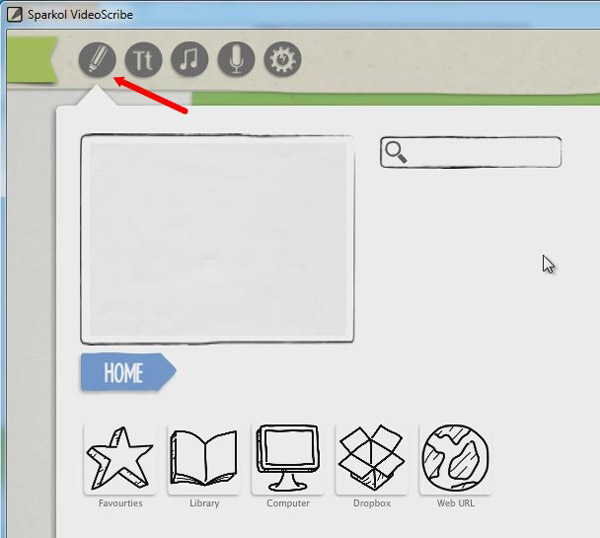
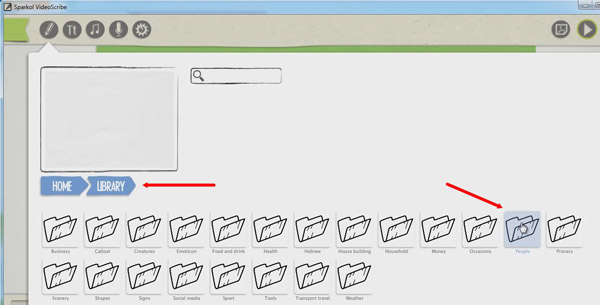
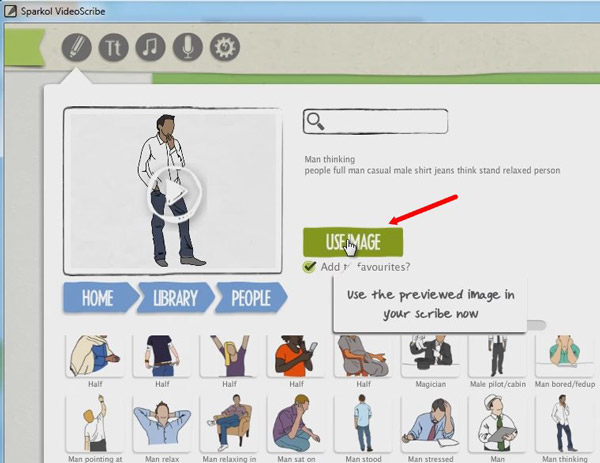
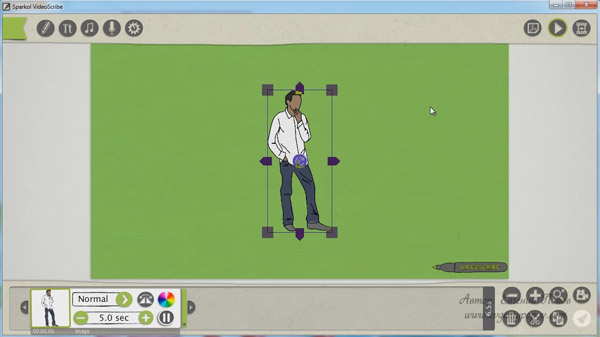
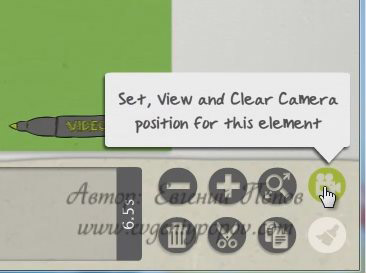
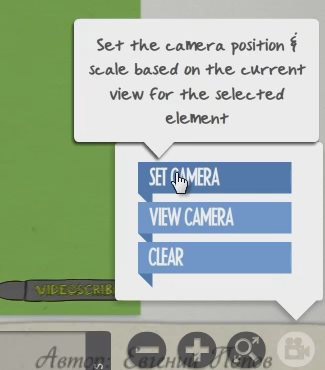
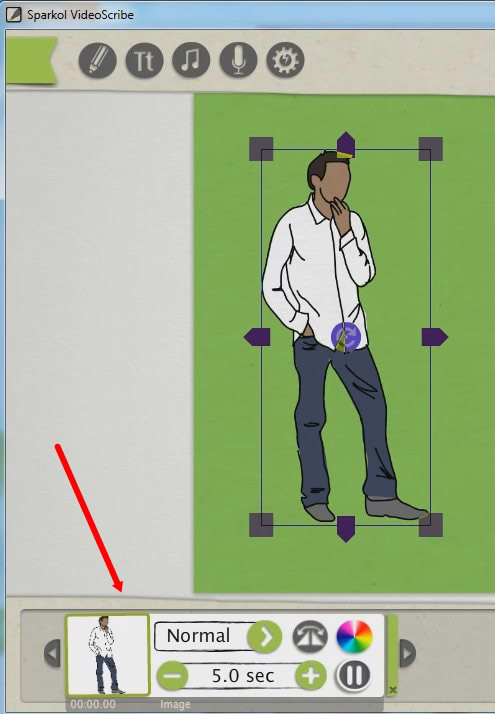
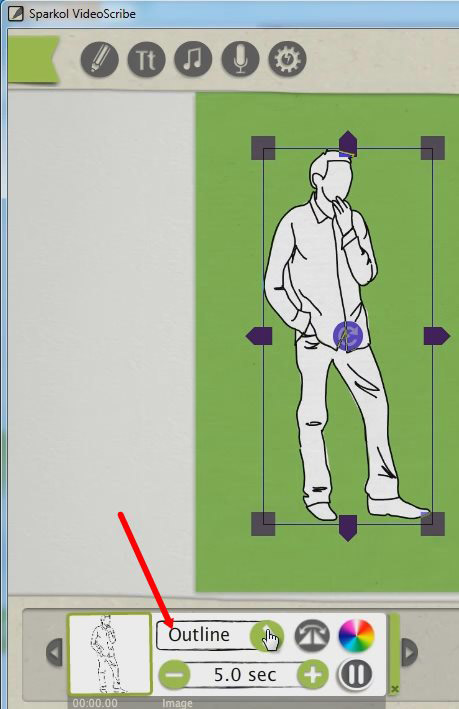
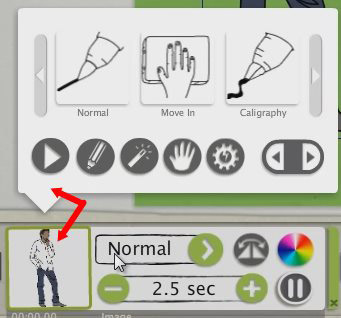
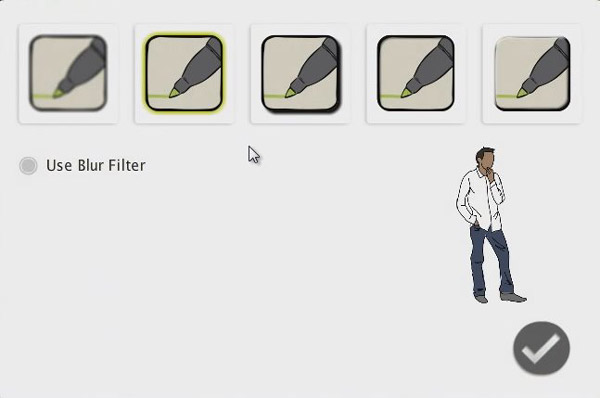
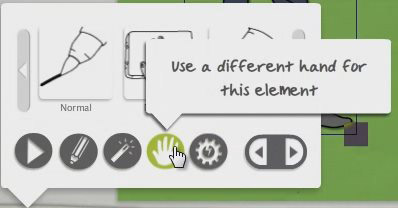
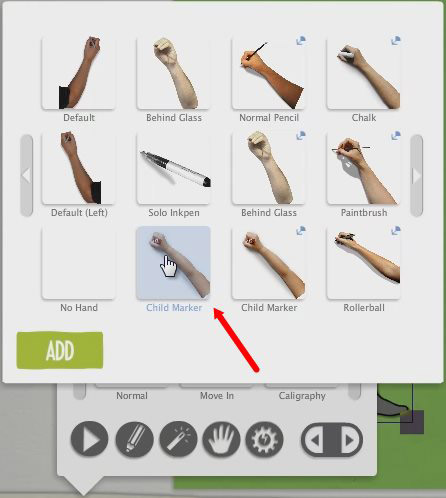
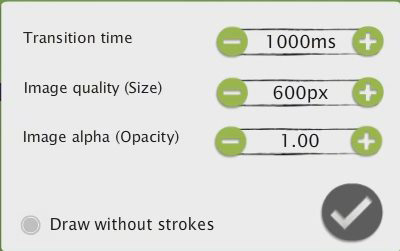
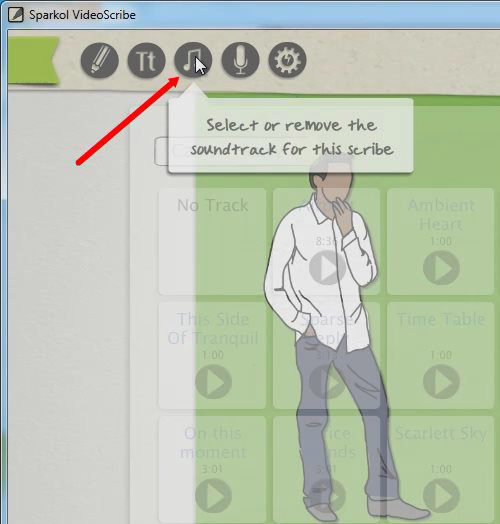
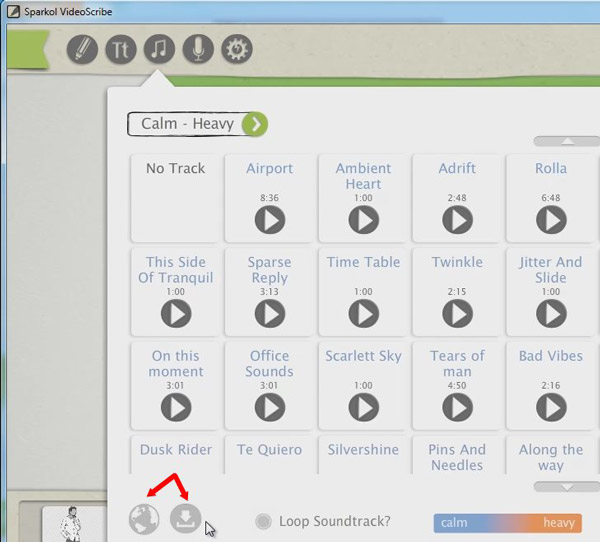
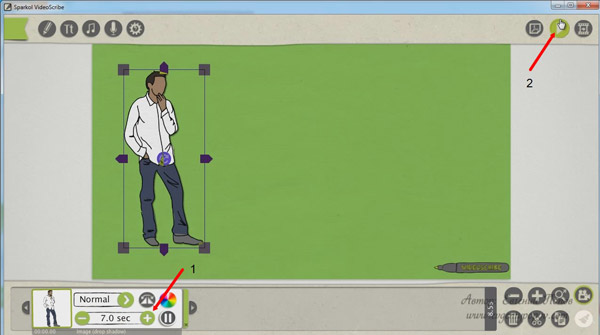
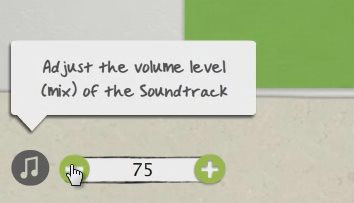
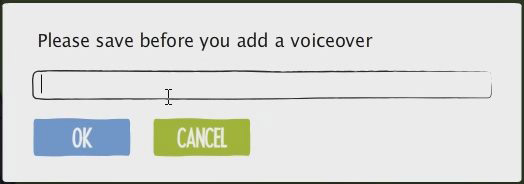
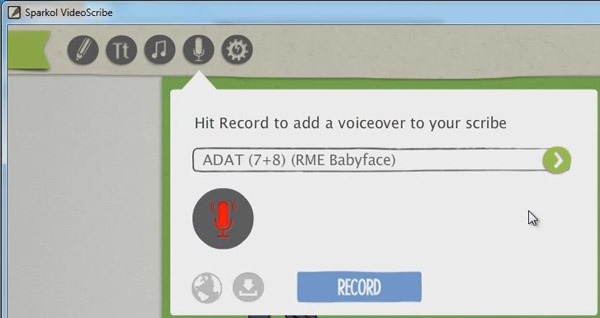
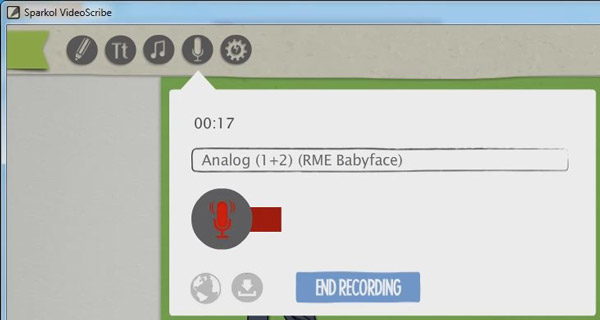
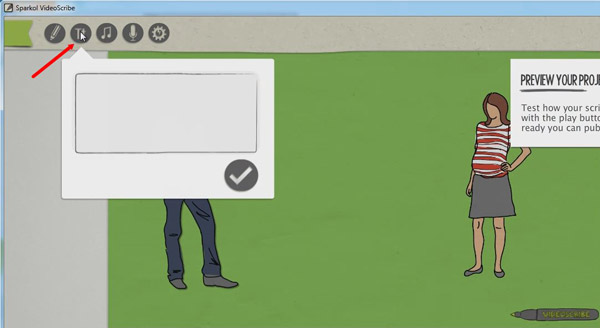
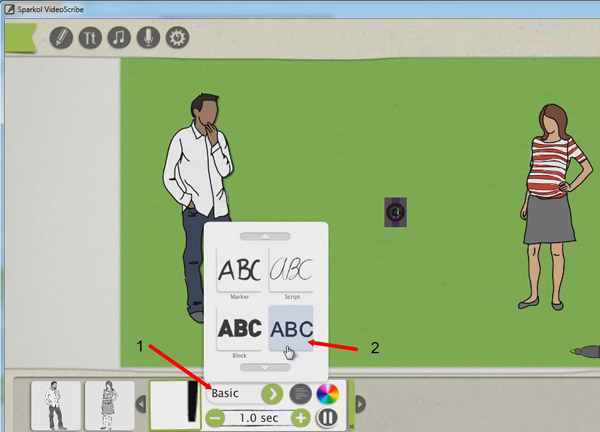
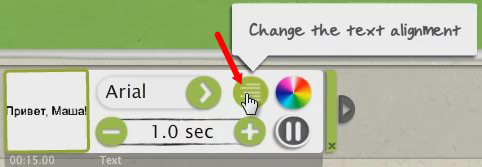
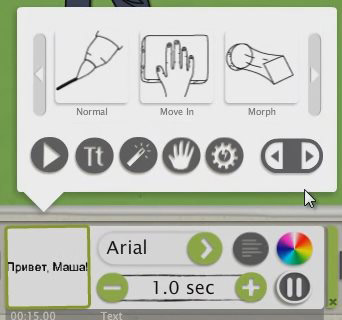
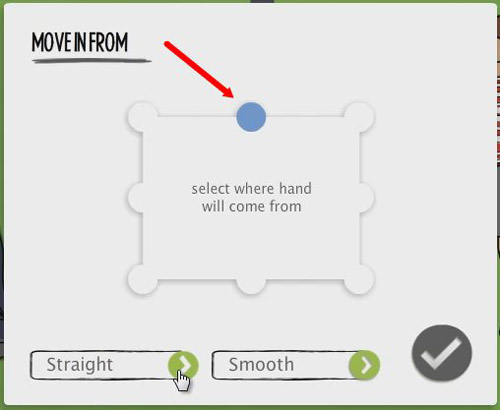
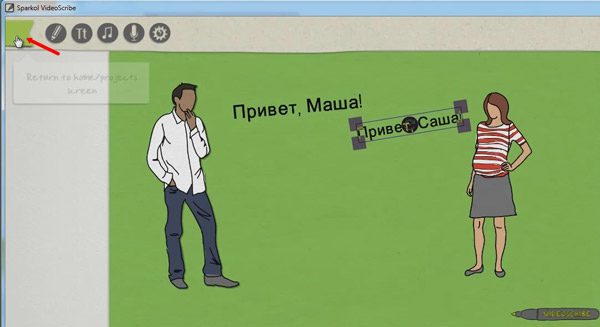
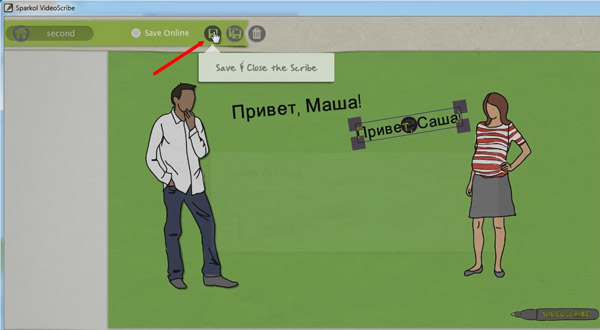

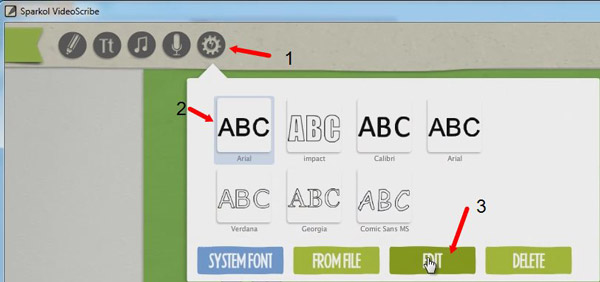
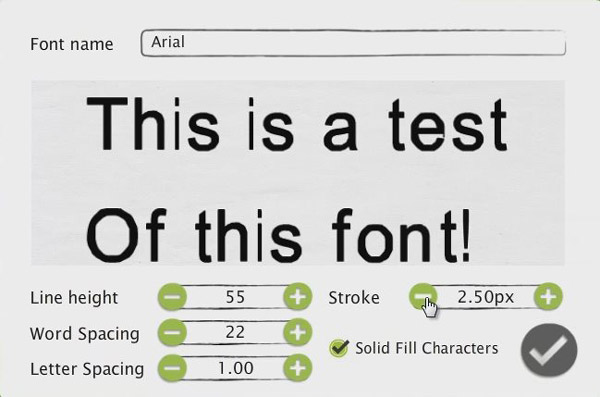

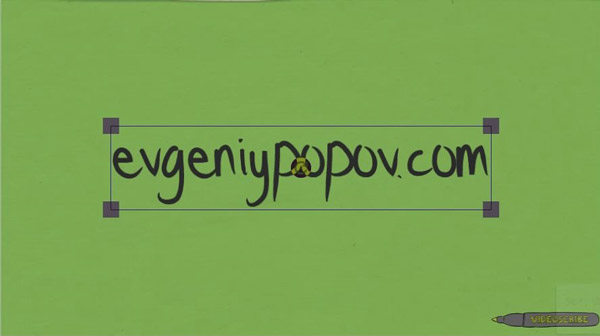
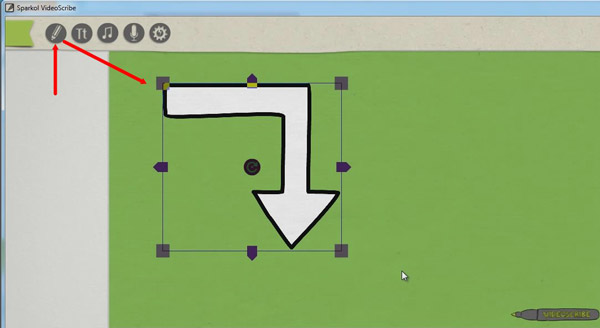
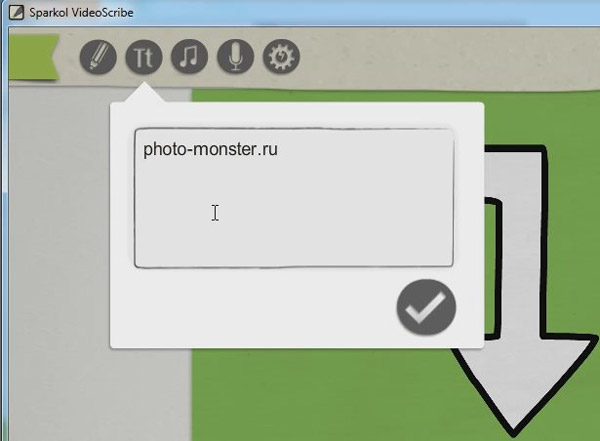
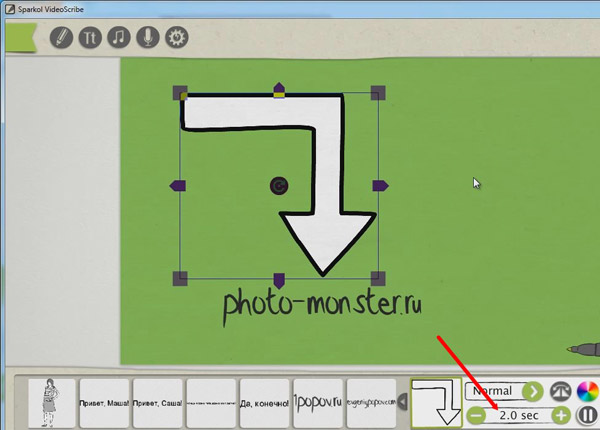
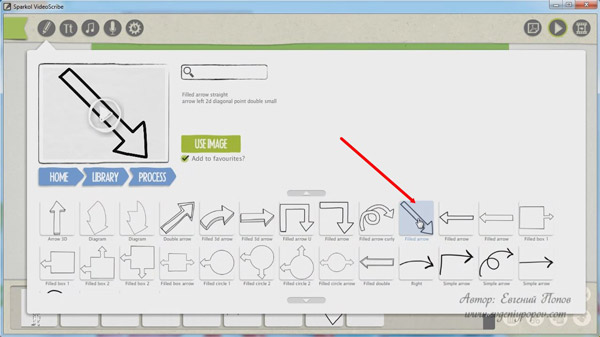
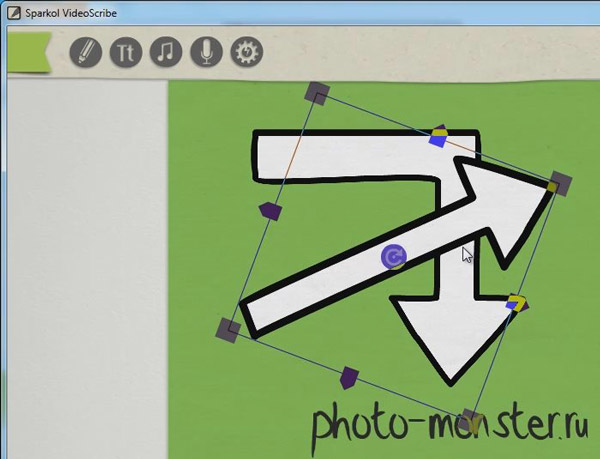
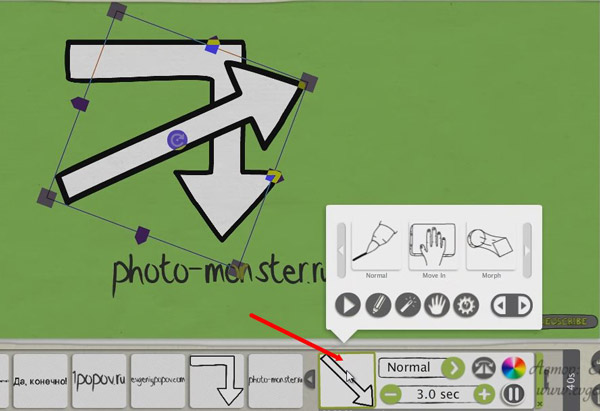
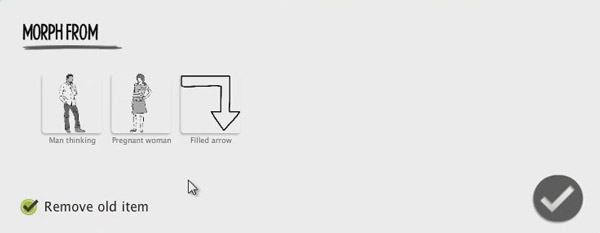
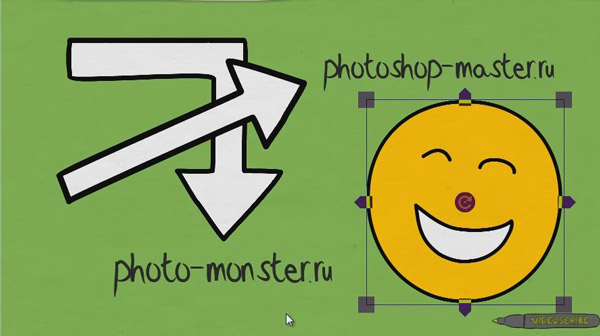
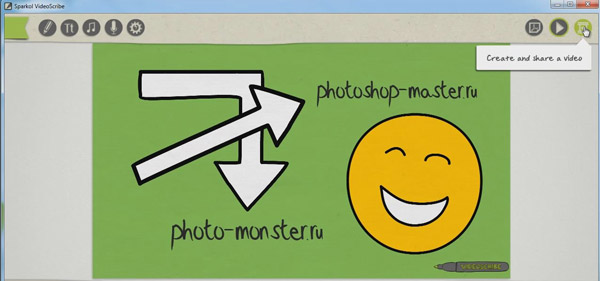
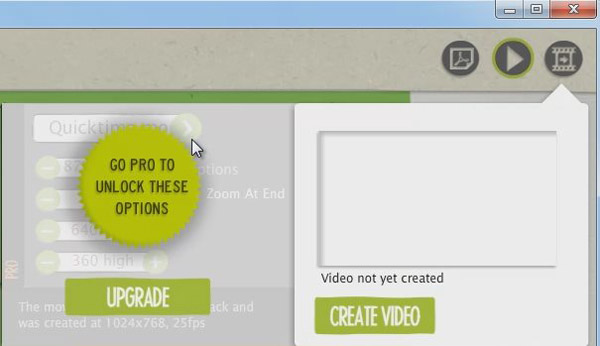
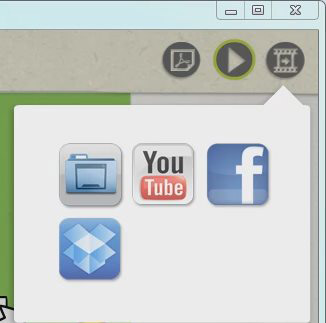

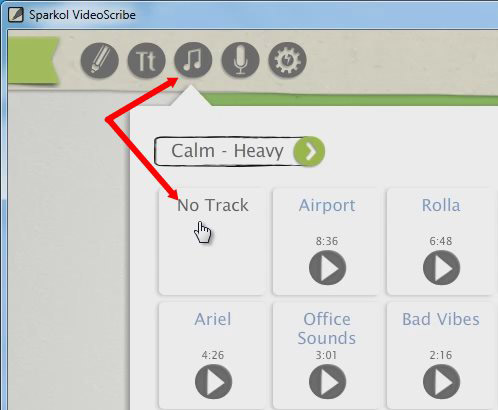
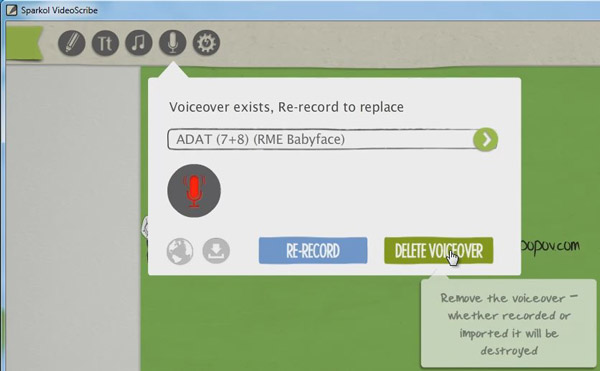
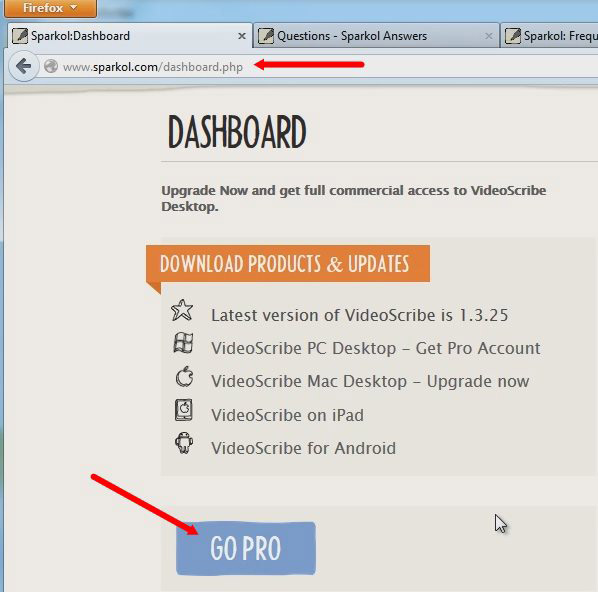
 20/06/2013
20/06/2013







